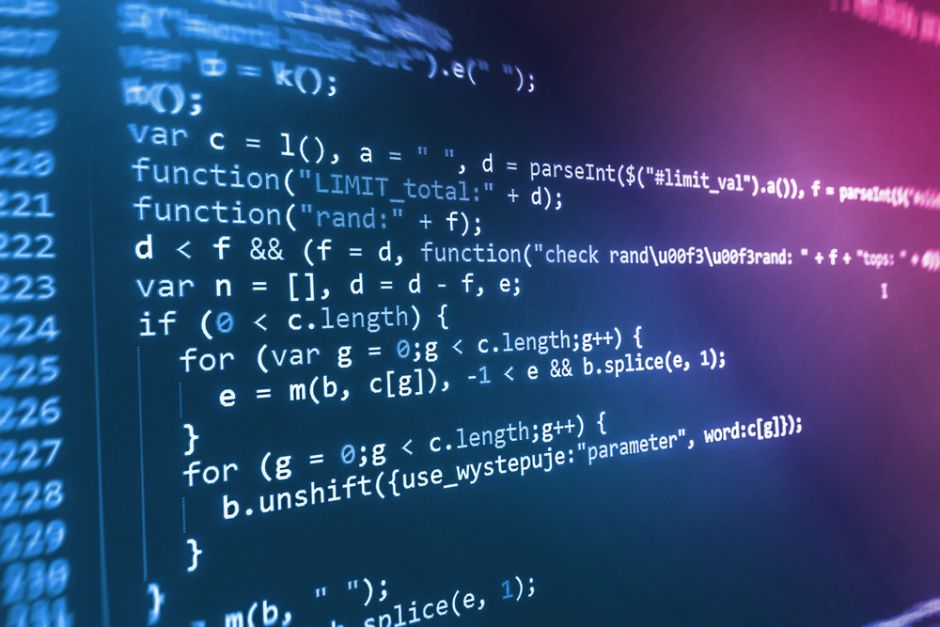¿Te has preguntado cómo cambiar un color específico en una fotografía? En este artículo te mostraré cuatro formas para hacerlo con la ayuda de nuestro amigo Adobe Photoshop
Reemplazar color
Para acceder a esta opción debemos dirigirnos a Imagen > Ajustes > Reemplazar color, una vez ahí se abrirá un panel, con el cuentagotas seleccionamos el color que deseamos reemplazar, podemos añadir más colores con la herramienta de añadir ejemplo.

Una vez seleccionado, podemos modificar su tono, saturación y limunosidad con los ajustes inferior y obtener el color deseado.


Tono y saturación
Para utilizar la opción de tono y saturación primero debes crear una selección del área a la que deseas cambiarle el color (la forma en que lo hagas ya corre por tu cuenta), una vez lista, puedes acceder desde Imagen > Ajustes > Tono y saturación o desde Capa de relleno o ajuste > Tono y saturación. En lo personal te recomiendo ésta última, ya que trabaja con máscaras de capas y la primera directamente en la imagen.

Ya abierto el panel de tono y saturación, puedes modificar el tono, saturación y luminosidad (como el método anterior). También podemos elegir el canal tonal con el que queremos trabajar, pero en esta ocasión trabajaremos con todos, ya que más adelante te mostraré otra opción con la que puedes trabajar en un canal específico con una mejor herramienta.


Herramienta sustitución de color
Al igual que tono y saturación, necesitaremos una selección del área a modificar. Vamos al panel de herramientos y expandimos la herramienta pincel, entre sus opciones se encontrará la herramienta de sustitución de color.

En el selector de color elegimos el tono que deseamos sea el reemplazo y por último utilizamos la herramienta para rellenar nuestra selección

Correción selectiva
Ya por último la opción más versátil y en lo personal más precisa es la correción selectiva. Para acceder a ella nos dirigimos a Imagen > Ajustes > Correción selectiva, se desplegará un panel, en dicho panel podremos seleccionar un canal específico entre los canales RGB, CMKY y colores néutros y poder modificar la cantidad de cian, magenta, amarillo y negro (CMYK) que tiene cada canal.

Esta opción es muy útil cuando queremos trabajar con colores los cuales sería muy difícil o tedioso realizar una selección.

Te esperamos en los próximos artículos en donde hablaremos mas acerca de estos temas que hoy en día son de importancia e interés en el mundo de la tecnología.