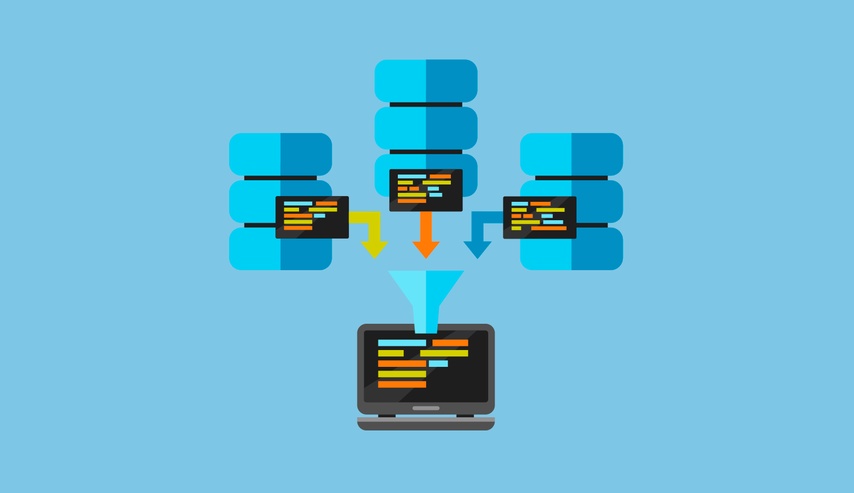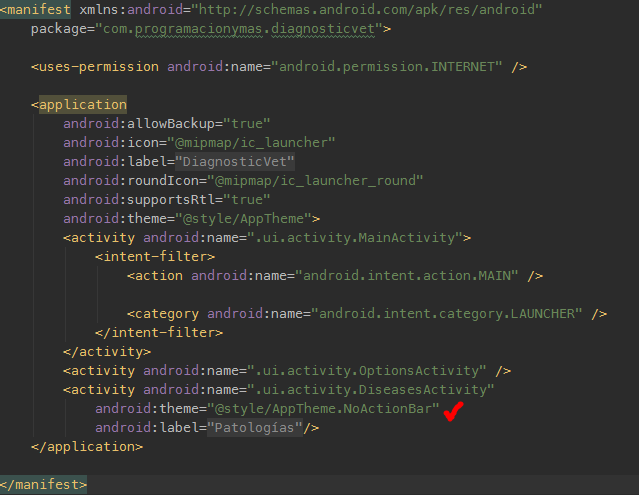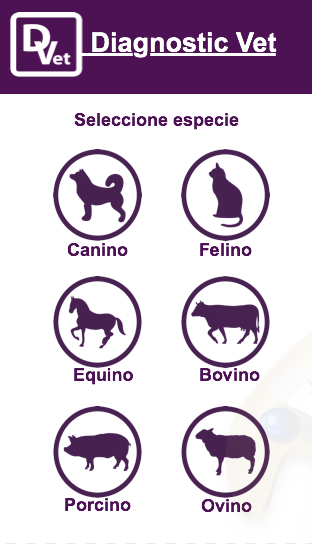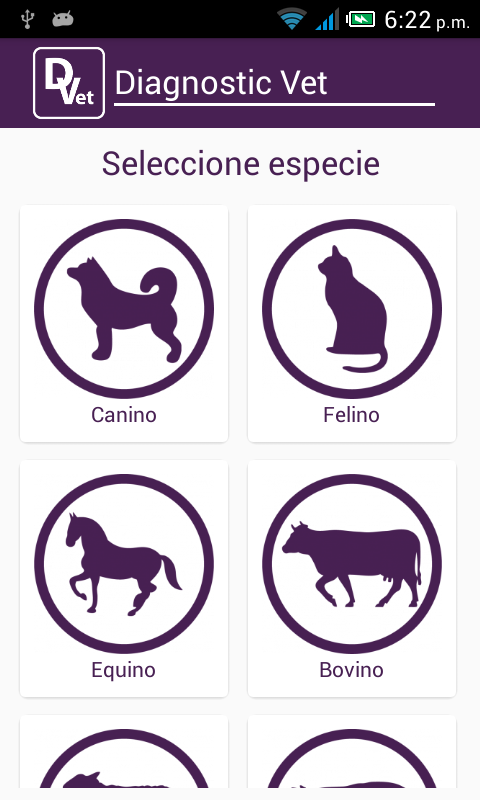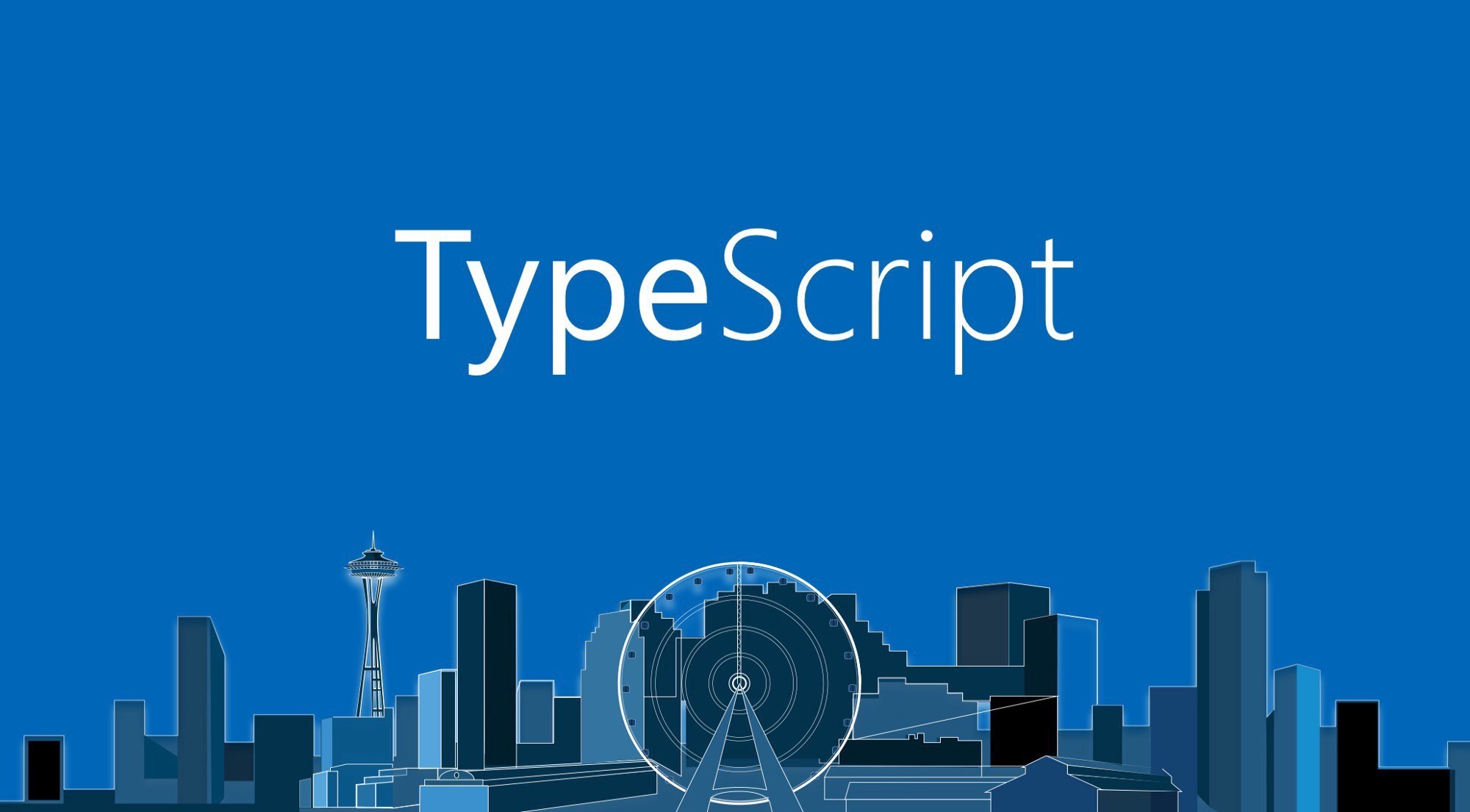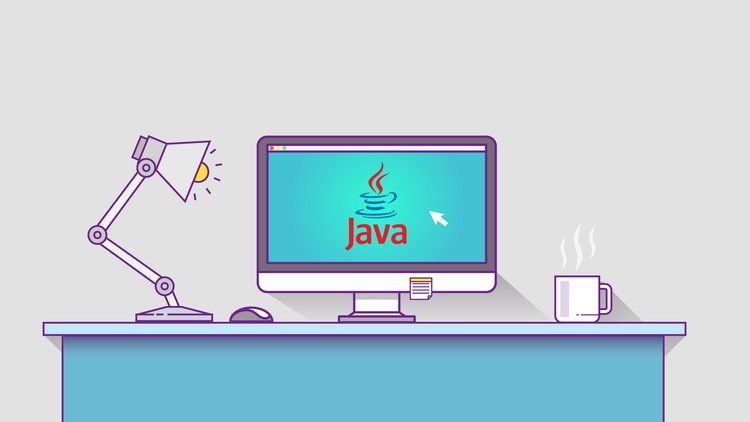Cómo personalizar el Action Bar de tu aplicación Android
En este tutorial aprenderás a personalizar el Action Bar de tus proyectos Android. Podrás modificar su contenido como mejor te parezca (por ejemplo incluir imágenes, y centrarlas).
Toolbar
Toolbar es el componente que usaremos como reemplazo del Action Bar.
Este componente nos permitirá:
- Reemplazar el ActionBar por una vista personalizada, en la que podremos añadir imágenes, textos, botones, y asociar eventos, como lo hacemos con cualquier otro layout.
- Cambiar la ubicación del típico ActionBar. Por ejemplo, podemos usar el Toolbar en la parte inferior.
Reemplazando el ActionBar por un Toolbar
Es usual que nuestro proyecto haga uso del ActionBar por defecto.
Como nuestra intención es usar el Toolbar, entonces debemos deshabilitar el ActionBar.
Para ello, debemos ir a nuestro archivo styles.xml y asegurarnos de asignar las siguientes propiedades:
windowActionBarenfalseandroid:windowNoTitleentrue
Por ejemplo, mi archivo styles.xml se creó con el siguiente contenido:
<!-- Base application theme. -->
<style name="AppTheme" parent="Theme.AppCompat.Light.DarkActionBar">
<!-- Customize your theme here. -->
<item name="colorPrimary">@color/colorPrimary</item>
<item name="colorPrimaryDark">@color/colorPrimaryDark</item>
<item name="colorAccent">@color/colorAccent</item>
</style>Para deshabilitar el ActionBar lo dejaré de la siguiente forma:
<style name="AppTheme" parent="Theme.AppCompat.Light.DarkActionBar">
<item name="colorPrimary">@color/colorPrimary</item>
<item name="colorPrimaryDark">@color/colorPrimaryDark</item>
<item name="colorAccent">@color/colorAccent</item>
<item name="windowNoTitle">true</item>
<item name="windowActionBar">false</item>
</style>A tener en cuenta
Ten en cuenta que modificar los estilos del AppTheme afectará a todos tus activities. Eso haría necesario definir un Toolbar para cada pantalla.
Si deseas tener un ActionBar personalizado para cada activity no hay problema.
Pero si solo quieres personalizar el ActionBara para una pantalla en específico, una alternativa es crear un theme adicional, aparte del AppTheme.
De esa forma podrás asigna este tema en particular a los activities que consideres necesario.
Puedes crear un nuevo theme a partir del AppTheme, de esta manera:
<style name="AppTheme.NoActionBar" parent="AppTheme">
<item name="windowNoTitle">true</item>
<item name="windowActionBar">false</item>
</style>En este caso, el tema AppTheme.NoActionBar herede de AppTheme, por lo que tendrá los mismos colores definidos, pero que adicionalmente deshabilitará el ActionBar.
Una vez que has definido el tema, lo siguiente es aplicarlo a los activities para los que quieres crear un ActionBar personalizado.
Supongamos que tienes un activity llamado DiseasesActivity, y que a solo a este activity le quieres aplicar los cambios.
Para ello debes ir al manifest y especificarlo de esta forma:
Personalizando el Toolbar
Supongamos que has desactivado el ActionBar para tu activity DiseasesActivity.
En ese caso debemos ir al layout correspondiente de este activity y añadir allí el Toolbar.
Lo más usual sería que ese recurso XML tenga como nombre activity_diseases.
Allí vamos a añadir:
<android.support.v7.widget.Toolbar
android:id="@+id/toolbar"
android:minHeight="?attr/actionBarSize"
android:background="@color/colorPrimaryDark"
android:layout_width="match_parent"
android:layout_height="wrap_content">
</android.support.v7.widget.Toolbar>¿En qué parte añadir el XML del Toolbar?
¿Has llegado al layout de tu activity pero no sabes dónde añadir el Toolbar?
Permíteme darte un ejemplo.
En el layout activity_diseases yo he tenido lo siguiente:
- Un
ConstraintLayoutcomo contenedor - Un
RecyclerViewen su interior
Lo que hice fue:
- Reemplazar el
ConstraintLayoutpor unLinearLayoutde orientación vertical - Añadir el
Toolbarantes delRecyclerView
El resultado fue el siguiente:
<?xml version="1.0" encoding="utf-8"?>
<LinearLayout xmlns:android="http://schemas.android.com/apk/res/android"
xmlns:tools="http://schemas.android.com/tools"
android:layout_width="match_parent"
android:layout_height="match_parent"
android:orientation="vertical"
android:background="#fff"
tools:context="com.programacionymas.diagnosticvet.ui.activity.MainActivity">
<android.support.v7.widget.Toolbar
android:id="@+id/toolbar"
android:minHeight="?attr/actionBarSize"
android:background="@color/colorPrimaryDark"
android:layout_width="match_parent"
android:layout_height="wrap_content">
</android.support.v7.widget.Toolbar>
<android.support.v7.widget.RecyclerView
android:id="@+id/recycler_view_diseases"
android:layout_width="match_parent"
android:layout_height="match_parent"
android:layout_marginBottom="8dp"
android:layout_marginLeft="8dp"
android:layout_marginRight="8dp"
android:layout_marginTop="8dp"
android:layout_marginStart="8dp"
android:layout_marginEnd="8dp" />
</LinearLayout>Toolbar vacío
Amigo, lo he implementado y funciona de maravilla. Pero espera, veo un vacío existencial.
Creo que te refieres a lo siguiente, ¿verdad?
Te entiendo, no hay nada más triste que un Toolbar vacío.
Pero tranquilo, ahora le vamos a dar vida.
Personalizando el ActionBar
Para este ejemplo, esto es lo que queremos lograr:
Eso significa que dentro de nuestro Toolbar vamos a poner una imagen y un texto subrayado.
¿Qué te parece si usamos un LinearLayout con orientación horizontal?
Este va a contener a la imagen y a otro LinearLayout.
El segundo LinearLayout va a contener al texto y a un View, representando la barra blanca horizontal como subrayado del texto.
Así tenemos:
<android.support.v7.widget.Toolbar
android:id="@+id/toolbar"
android:minHeight="?attr/actionBarSize"
android:background="@color/colorPrimaryDark"
android:layout_width="match_parent"
android:layout_height="wrap_content">
<LinearLayout
android:orientation="horizontal"
android:layout_width="match_parent"
android:layout_height="wrap_content">
<ImageView
android:src="@drawable/logo"
android:layout_width="60dp"
android:layout_height="60dp" />
<LinearLayout
android:layout_gravity="center_vertical"
android:orientation="vertical"
android:layout_width="match_parent"
android:layout_height="wrap_content">
<TextView
android:textColor="#fff"
android:text="Diagnostic Vet"
android:textAppearance="@style/Base.TextAppearance.AppCompat.Large"
android:layout_width="wrap_content"
android:layout_height="wrap_content" />
<View
android:background="#fff"
android:layout_width="match_parent"
android:layout_marginRight="30dp"
android:layout_marginEnd="30dp"
android:layout_height="2dp" />
</LinearLayout>
</LinearLayout>
</android.support.v7.widget.Toolbar>Y como resultado:
Te esperamos en los siguientes artículos en donde hablaremos mas acerca de estos temas, los cuales hoy en día son de vital importancia en el mundo de la tecnología.