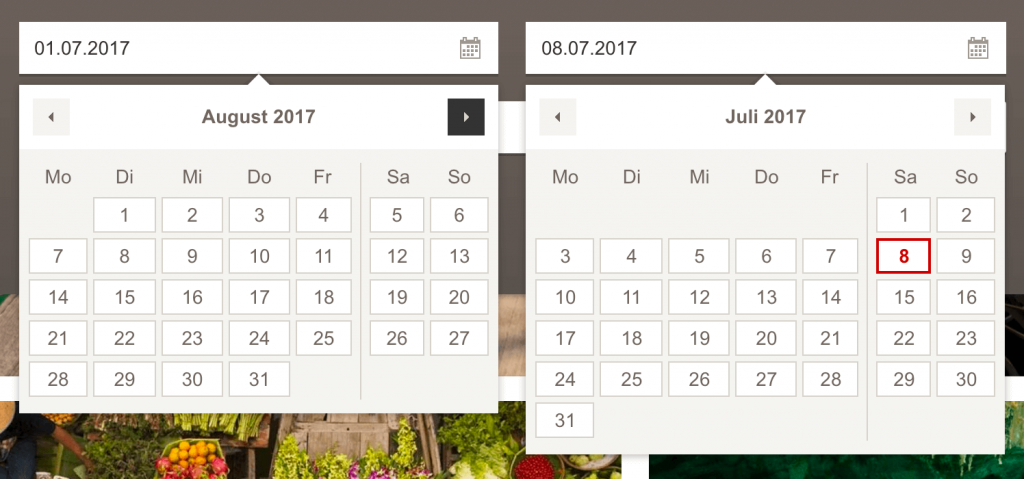DatePicker
Un bendito DatePicker se ve genial, y funciona de maravilla. El problema con este pequeño es que no viene enlazado a ningún campo. Y resulta inviable para nosotros ponerlo directamente sobre nuestro formularios.
Mostrando un DatePicker a través de un Dialog
Así es. Para solucionar este inconveniente es que vamos a mostrarlo a través de un cuadro de diálogo.
Entonces:
- Cuando el usuario haga clic sobre un EditText de solo lectura (donde necesitamos la fecha),
- vamos a mostrar un DialogFragment con un DatePicker en su interior, y
- cuando el usuario seleccione una fecha, vamos a capturar la fecha ingresada.
Existen varias formas de capturar la fecha ingresada por el usuario.
En este caso vamos a usar un método fácil de recordar, y que además nos permitirá capturar tantas fechas como necesitemos.
Veamos cómo lograr esto paso a paso.
Primer paso: EditText de solo lectura
Este paso puede parecerte muy obvio si ya tienes experiencia programando en Android.
Pero de todas formas es importante mencionarlo.
Debemos definir nuestro EditText como un campo de solo lectura en nuestro layout:
<android.support.design.widget.TextInputLayout
android:id="@+id/tilPlannedDate"
android:layout_width="match_parent"
android:layout_height="wrap_content">
<EditText
android:id="@+id/etPlannedDate"
android:hint="@string/report_planned_date"
android:layout_width="match_parent"
android:layout_height="wrap_content"
android:inputType="date"
android:focusable="false"
android:clickable="true"
android:maxLines="1" />
</android.support.design.widget.TextInputLayout>Como puedes ver, yo estoy encerrando el EditText dentro de un TextInputLayout.
Puedes hacer ello también, pero es opcional.
Yo lo hago de esta forma porque un TextInputLayout permite usar un texto de ayuda sobre el EditText, y este texto se desplaza hacia arriba cuando el EditText tiene un valor asignado.
También puedes asignarle el id que creas correspondiente. En el ejemplo es etPlannedDate porque el usuario ingresará una fecha planificada para un evento.
Lo importante es definir el atributo focusable en false y clickable en true.
Recuerda asignar estos 2 atributos al EditText. Así no se podrá escribir en él, pero sí funcionará el evento de clic.
Y por favor no uses disabled en true, porque en ese caso no podrás usar el evento de clic. Yo perdí un par de horas intentándolo de esta forma sin entender porqué no funcionaba 😛
Segundo paso: Asociar un evento de clic al EditText
Ahora vamos a definir el evento de click sobre el EditText.
Así, cuando se haga clic sobre el mismo vamos a lanzar nuestro dialog al frente.
Podemos asignar nuestra clase actual como listener del evento clic de esta manera:
EditText etPlannedDate = (EditText) view.findViewById(R.id.etPlannedDate);
etPlannedDate.setOnClickListener(this);Y por último definir la acción así:
@Override
public void onClick(View view) {
switch (view.getId()) {
case R.id.etPlannedDate:
showDatePickerDialog();
break;
}
}Eso hará que ante un clic, se ejecute el método showDatePickerDialog().
Tercer paso: Mostrar el DatePicker en un dialog
Vamos a definir el método que antes usamos:
private void showDatePickerDialog() {
DatePickerFragment newFragment = new DatePickerFragment();
newFragment.show(getActivity().getSupportFragmentManager(), "datePicker")
}En el código anterior estoy usando getActivity() porque actualmente estoy en un Fragment.
Si el código lo vas a añadir a un Activity, entonces puedes usar directamente getSupportFragmentManager().
Ahora de seguro que te aparece resaltado en rojo DatePickerFragment.
Eso es porque aun nos falta definir esa clase:
public class DatePickerFragment extends DialogFragment
implements DatePickerDialog.OnDateSetListener {
@Override
public Dialog onCreateDialog(Bundle savedInstanceState) {
// Use the current date as the default date in the picker
final Calendar c = Calendar.getInstance();
int year = c.get(Calendar.YEAR);
int month = c.get(Calendar.MONTH);
int day = c.get(Calendar.DAY_OF_MONTH);
// Create a new instance of DatePickerDialog and return it
return new DatePickerDialog(getActivity(), this, year, month, day);
}
public void onDateSet(DatePicker view, int year, int month, int day) {
// Do something with the date chosen by the user
}
}Lo que esta clase hace es instanciar un DatePickerDialog y marcar la fecha actual.
En su interior también podemos ver un método onDateSet.
Este método es invocado cada vez que el usuario cambia la fecha en el DatePicker.
Cuarto paso: Capturar la fecha seleccionada
La interfaz DatePickerDialog.OnDateSetListener es la encargada de invocar el método onDateSet cada vez que una nueva fecha es seleccionada.
Pero si el método está definido sobre el mismo DatePickerFragment no nos resulta muy útil.
Nuestra intención es acceder a la fecha seleccionada desde nuestro fragment o activity (desde donde sea que estemos creando nuestro DatePickerFragment).
Para lograr ello, lo que tenemos que hacer es definir el listener en la clase que hará uso del DatePickerFragment, mas no en el mismo DatePickerFragment.
¿En dónde es que se está definiendo el listener actualmente y dónde es que debe definirse?
El listener (que escucha el evento de cambio de fecha) se está definiendo en nuestra clase DatePickerFragment.
En el método onCreateDialog estamos devolviendo una instancia de DatePickerDialog, tal como aquí se muestra:
return new DatePickerDialog(getActivity(), this, year, month, day);El this que se usa como segundo parámetro es lo que hace que la misma clase sea la que tenga que actuar de listener, y es por eso que en la cabecera de nuestra clase nos encontramos con implements DatePickerDialog.OnDateSetListener.
Entonces te estarás preguntando, ¿cómo hacemos que el listener se defina en la clase desde la que creamos el dialog?
Para ello debemos crear el listener en la clase que invocará el dialog (sea un fragment o un activity, no hay problema). Y una vez creado, debemos pasar este listener a nuestro DialogFragment.
Para pasarle el listener como parámetro a nuestro DialogFragment vamos a definir un método newInstance, que será el encargado de recibirlo. No podemos pasar el listener en el mismo constructor, porque no es seguro (y por tanto Android no lo permite).
Entonces nuestra clase quedaría de esta forma:
public class DatePickerFragment extends DialogFragment {
private DatePickerDialog.OnDateSetListener listener;
public static DatePickerFragment newInstance(DatePickerDialog.OnDateSetListener listener) {
DatePickerFragment fragment = new DatePickerFragment();
fragment.setListener(listener);
return fragment;
}
public void setListener(DatePickerDialog.OnDateSetListener listener) {
this.listener = listener;
}
@Override
@NonNull
public Dialog onCreateDialog(Bundle savedInstanceState) {
// Use the current date as the default date in the picker
final Calendar c = Calendar.getInstance();
int year = c.get(Calendar.YEAR);
int month = c.get(Calendar.MONTH);
int day = c.get(Calendar.DAY_OF_MONTH);
// Create a new instance of DatePickerDialog and return it
return new DatePickerDialog(getActivity(), listener, year, month, day);
}
}Último paso: Usar nuestro DatePickerFragment
Nuestra clase DatePickerFragment nos va a permitir pedir una fecha al usuario, tantas veces como sea necesario!
Solo tenemos que instanciar dicha clase y decirle qué hacer con la fecha escogida:
private void showDatePickerDialog() {
DatePickerFragment newFragment = DatePickerFragment.newInstance(new DatePickerDialog.OnDateSetListener() {
@Override
public void onDateSet(DatePicker datePicker, int year, int month, int day) {
// +1 because january is zero
final String selectedDate = day + " / " + (month+1) + " / " + year;
etPlannedDate.setText(selectedDate);
}
});
newFragment.show(getActivity().getSupportFragmentManager(), "datePicker");
}Conclusión
Prácticamente todo se resume a los 2 últimos snippets de código. Pero he querido explicar paso a paso cómo es que llegamos a ese código. Si entendemos el código que usamos, entonces nos será más fácil recordar lo que hace, cada vez que lo necesitemos.
Cómo solicitar y capturar varias fechas con el formato adecuado
Si necesitas leer varias fechas, entonces necesitas un EditText para cada una.
En mi caso voy a leer 2 fechas, una fecha de planificación y una de cierre.
Entonces mi XML está de esta forma:
<android.support.design.widget.TextInputLayout
android:id="@+id/tilPlannedDate"
android:layout_width="match_parent"
android:layout_height="wrap_content">
<EditText
android:id="@+id/etPlannedDate"
android:hint="@string/report_planned_date"
android:layout_width="match_parent"
android:layout_height="wrap_content"
android:inputType="date"
android:focusable="false"
android:clickable="true"
android:maxLines="1" />
</android.support.design.widget.TextInputLayout>
<android.support.design.widget.TextInputLayout
android:id="@+id/tilDeadline"
android:layout_width="match_parent"
android:layout_height="wrap_content">
<EditText
android:id="@+id/etDeadline"
android:hint="@string/report_deadline"
android:layout_width="match_parent"
android:layout_height="wrap_content"
android:inputType="date"
android:focusable="false"
android:clickable="true"
android:maxLines="1" />
</android.support.design.widget.TextInputLayout>Luego en mi Fragment (tú podrías estar usando un activity, también funciona) hago lo siguiente:
etPlannedDate = (EditText) view.findViewById(R.id.etPlannedDate);
etPlannedDate.setOnClickListener(this);
etDeadline = (EditText) view.findViewById(R.id.etDeadline);
etDeadline.setOnClickListener(this);Y resuelvo los eventos de clic de esta forma:
@Override
public void onClick(View view) {
switch (view.getId()) {
case R.id.etPlannedDate:
showDatePickerDialog(etPlannedDate);
break;
case R.id.etDeadline:
showDatePickerDialog(etDeadline);
break;
}
}Finalmente el método showDatePickerDialog muestra el diálogo al usuario, y se encarga de asignar la cadena dd/mm/YYYYal EditText correspondiente para cada caso:
private void showDatePickerDialog(final EditText editText) {
DatePickerFragment newFragment = DatePickerFragment.newInstance(new DatePickerDialog.OnDateSetListener() {
@Override
public void onDateSet(DatePicker datePicker, int year, int month, int day) {
// +1 because january is zero
final String selectedDate = twoDigits(day) + "/" + twoDigits(month+1) + "/" + year;
editText.setText(selectedDate);
}
});
newFragment.show(getActivity().getSupportFragmentManager(), "datePicker");
}¿Y el método twoDigits?
Es para que los días o meses se muestren a 2 dígitos.
En vez de 7/7/2080 mostrará 07/07/2080.
Y aquí está:
private String twoDigits(int n) {
return (n<=9) ? ("0"+n) : String.valueOf(n);
}Como sabes, los paréntesis son opcionales, pero te recomiendo dejarlos, por legibilidad.
Te esperamos en los próximos artículos en donde hablaremos mas acerca de estos temas que hoy en día son de importancia e interés en el mundo de la tecnología.