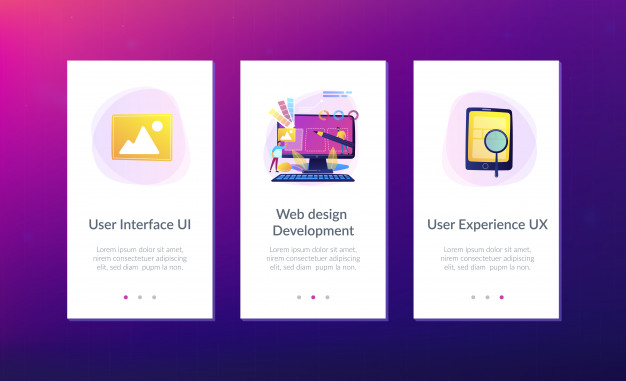¿Te gustaría aprender Desarrollo de Apps Móviles Android ?
Tenemos los diplomados que necesitas.¡Haz clic aquí!
¿Qué es RecyclerView?
La clase RecyclerView nos permite mostrar un listado (o bien una grilla) de elementos.
Lleva este nombre porque a medida que se renderizan los elementos de la lista, los elementos que dejan de observarse se reciclan para mostrar los elementos siguientes.
RecyclerView es una versión mejorada de la clase ListView, principalmente cuando el número de elementos es variable, y/o los datos cambian continuamente.
Es posible personalizar un ListView para lograr lo mismo, pero implicaría considerar varios detalles, a fin de conseguir el mismo rendimiento.
¿Qué es CardView?
Si bien un RecyclerView representa una lista de elementos, cada elemento debe tener una UI definida.
Al usar Material Design se suele usar la clase CardView para definir la apariencia de cada elemento de un listado, en la mayoría de los casos.
RecyclerView + CardView, ¿siempre juntos?
No es obligatorio que se usen en conjunto, pero es usual hacerlo.
¿En qué casos no se usarían en conjunto?
Hay ocasiones en que se desea mostrar algo bien puntual, sin tener que usar CardViews como contenedores.
Cuando no se requiere usar «tarjetas» con bordes y elevaciones, entonces se puede prescindir de la clase CardView.
En ese caso se podría usar cualquier otro layout para representar a los elementos.
Lo que haremos
En nuestro ejemplo veremos un RecyclerView con elementos que estarán representados por un CardView cada uno.
Pero hay que tener en cuenta que no siempre todos los elementos de un RecyclerView son iguales.
Por ejemplo, podemos tener un listado de elementos, y entre ellos de forma aleatoria mostrar un mensaje.
Tal vez una frase inspiradora, o tal vez algo más aburrido como un anuncio publicitario.
Un diagrama al rescate
Si comprendemos estos conceptos. Lo hemos comprendido todo sobre RecyclerViews.

Veamos uno por uno:
- RecyclerView: Nuestro RecyclerView se va a «pintar» en función al LayoutManager que reciba como parámetro. También hará uso de un Adapter, que funcionará de acuerdo a un Dataset.
- LayoutManager: Este «gestor del diseño» va a definir la disposición de los elementos. Es decir, si van formando una lista vertical u horizontal, si van formando una cuadrícula, u otra variante.
- Adapter: El adaptador se encargará de adaptar el dataset a lo que finalmente verá el usuario. Es el encargado de traducir datos en UI.
- Dataset: Es el conjunto de datos que se espera mostrar en el RecyclerView. Se puede representar por un simple
arrayde objetosString, o ser algo más complejo como unArrayListde objetos (que presentan múltiples atributos).
Primero lo primero
Primero que todo vamos a añadir las 2 dependencias a nuestro proyecto:
implementation 'com.android.support:cardview-v7:28.0.0'
implementation 'com.android.support:recyclerview-v7:28.0.0'Y a continuación una explicación más detallada.
¿Cómo usar un RecyclerView?
Lo primero es definir un RecyclerView en nuestro Layout, es decir, en el XML de nuestro activity:
<android.support.v7.widget.RecyclerView
android:id="@+id/my_recycler_view"
android:scrollbars="vertical"
android:layout_width="match_parent"
android:layout_height="match_parent"/>Una vez hecho ello:
- obtenemos una referencia del RecyclerView
- le asignamos un layout manager
- le asociamos un adapter
public class MyActivity extends Activity {
private RecyclerView mRecyclerView;
private MyAdapter mAdapter;
@Override
protected void onCreate(Bundle savedInstanceState) {
super.onCreate(savedInstanceState);
setContentView(R.layout.my_activity);
mRecyclerView = (RecyclerView) findViewById(R.id.my_recycler_view);
// Usar esta línea para mejorar el rendimiento
// si sabemos que el contenido no va a afectar
// el tamaño del RecyclerView
mRecyclerView.setHasFixedSize(true);
// Nuestro RecyclerView usará un linear layout manager
LinearLayoutManager layoutManager = new LinearLayoutManager(getContext());
mRecyclerView.setLayoutManager(layoutManager);
// Asociamos un adapter (ver más adelante cómo definirlo)
mAdapter = new MyAdapter(myDataSet);
mRecyclerView.setAdapter(mAdapter);
}
// ...
}¿Cómo definir un adapter?
Un adapter:
- contiene una clase interna
ViewHolder, que permite obtener referencias de los componentes visuales (views) de cada elemento de la lista - presenta un constructor y/o métodos para gestionar el Data Set (añadir, editar o eliminar elementos)
- contiene un método
onCreateViewHolderque infla el layout (archivo xml) que representa a nuestros elementos, y devuelve una instancia de la clase ViewHolder que antes definimos - contiene un método
onBindViewHolderque enlaza nuestra data con cada ViewHolder - contiené un método
getItemCountque devuelve un entero indicando la cantidad de elementos a mostrar en el RecyclerView
public class MyAdapter extends RecyclerView.Adapter<MyAdapter.ViewHolder> {
private String[] mDataSet;
// Obtener referencias de los componentes visuales para cada elemento
// Es decir, referencias de los EditText, TextViews, Buttons
public static class ViewHolder extends RecyclerView.ViewHolder {
// en este ejemplo cada elemento consta solo de un título
public TextView textView;
public ViewHolder(TextView tv) {
super(v);
textView = tv;
}
}
// Este es nuestro constructor (puede variar según lo que queremos mostrar)
public MyAdapter(String[] myDataSet) {
mDataSet = myDataSet;
}
// El layout manager invoca este método
// para renderizar cada elemento del RecyclerView
@Override
public MyAdapter.ViewHolder onCreateViewHolder(ViewGroup parent,
int viewType) {
// Creamos una nueva vista
TextView v = (TextView) LayoutInflater.from(parent.getContext())
.inflate(R.layout.my_text_view, parent, false);
// Aquí podemos definir tamaños, márgenes, paddings
// ...
ViewHolder vh = new ViewHolder(v);
return vh;
}
// Este método reemplaza el contenido de cada view,
// para cada elemento de la lista (nótese el argumento position)
@Override
public void onBindViewHolder(ViewHolder holder, int position) {
// - obtenemos un elemento del dataset según su posición
// - reemplazamos el contenido de los views según tales datos
holder.mTextView.setText(mDataSet[position]);
}
// Método que define la cantidad de elementos del RecyclerView
// Puede ser más complejo (por ejemplo si implementamos filtros o búsquedas)
@Override
public int getItemCount() {
return mDataSet.length;
}
}DataSet
Como puedes observar, dentro del adapter tenemos un atributo llamado mDataSet.
En este caso, la fuente de datos que espera recibir el adaptador es solo un arreglo de objetos String.
Pero esta fuente de datos puede ser más compleja, según se requiera.
Por ejemplo, si queremos mostrar información de usuarios es posible que el atributo mDataSet se defina como un ArrayList de objetos User (o de la entidad que deseamos mostrar en nuestra lista).
ViewHolder
En el método onCreateViewHolder hacemos uso de la clase LayoutInflater para «inflar» un layout XML.
En este caso, el layout se representa solo por un TextView, pero también podría hacer referencia a un CardView y contener más datos.
Eso significa que debemos definir un nuevo recurso XML con la apariencia que tendrán nuestros elementos del listado, y luego usar ese layout en el método onCreateViewHolder.
Aquí un ejemplo de un XML que representa los datos de una entidad «Informe» a través de un CardView:
<?xml version="1.0" encoding="utf-8"?>
<android.support.v7.widget.CardView xmlns:android="http://schemas.android.com/apk/res/android"
android:layout_width="match_parent"
android:layout_height="wrap_content"
xmlns:card_view="http://schemas.android.com/apk/res-auto"
card_view:cardUseCompatPadding="true"
card_view:cardElevation="4dp"
card_view:cardCornerRadius="3dp"
android:layout_margin="6dp">
<LinearLayout
android:id="@+id/linearLayout"
android:layout_width="match_parent"
android:layout_height="wrap_content"
android:orientation="vertical"
android:padding="6dp"
android:gravity="center">
<TextView
android:id="@+id/tvInformId"
android:textColor="@color/colorPrimary"
android:layout_width="match_parent"
android:layout_height="wrap_content"
android:text="INFORME 777" />
<TextView
android:id="@+id/tvUserName"
android:layout_width="wrap_content"
android:layout_height="wrap_content"
android:textAppearance="@android:style/TextAppearance"
android:text="Juan Ramos" />
<TextView
android:id="@+id/tvCreatedAt"
android:layout_width="wrap_content"
android:layout_height="wrap_content"
android:text="Creado el día 01/02/2017"/>
<TextView
android:id="@+id/tvFromDate"
android:textColor="@color/colorPrimaryDark"
android:layout_width="wrap_content"
android:layout_height="wrap_content"
android:textAppearance="@style/Base.TextAppearance.AppCompat.Medium"
android:text="Desde 17/03/2017" />
<TextView
android:id="@+id/tvToDate"
android:textColor="@color/colorPrimaryDark"
android:layout_width="wrap_content"
android:textAppearance="@style/Base.TextAppearance.AppCompat.Medium"
android:layout_height="wrap_content"
android:text="Hasta 17/07/2017" />
<LinearLayout
android:layout_width="match_parent"
android:layout_height="wrap_content"
android:orientation="horizontal">
<Button
android:id="@+id/btnGoToReports"
style="@style/Widget.AppCompat.Button.Borderless.Colored"
android:layout_width="0dp"
android:layout_height="wrap_content"
android:layout_weight="1"
android:text="Ver reportes" />
<Button
style="@style/Widget.AppCompat.Button.Borderless.Colored"
android:layout_width="0dp"
android:layout_weight="1"
android:layout_height="wrap_content"
android:text="Editar informe"
android:id="@+id/btnEditInform" />
</LinearLayout>
</LinearLayout>
</android.support.v7.widget.CardView>Y este es el resultado:
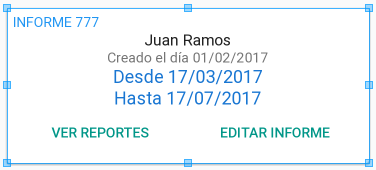
Te esperamos en los próximos artículos en donde hablaremos mas acerca de estos temas que hoy en día son de importancia e interés en el mundo de la tecnología.
¿Te gustaría aprender Desarrollo de Apps Móviles Android ?
Tenemos los diplomados que necesitas.¡Haz clic aquí!