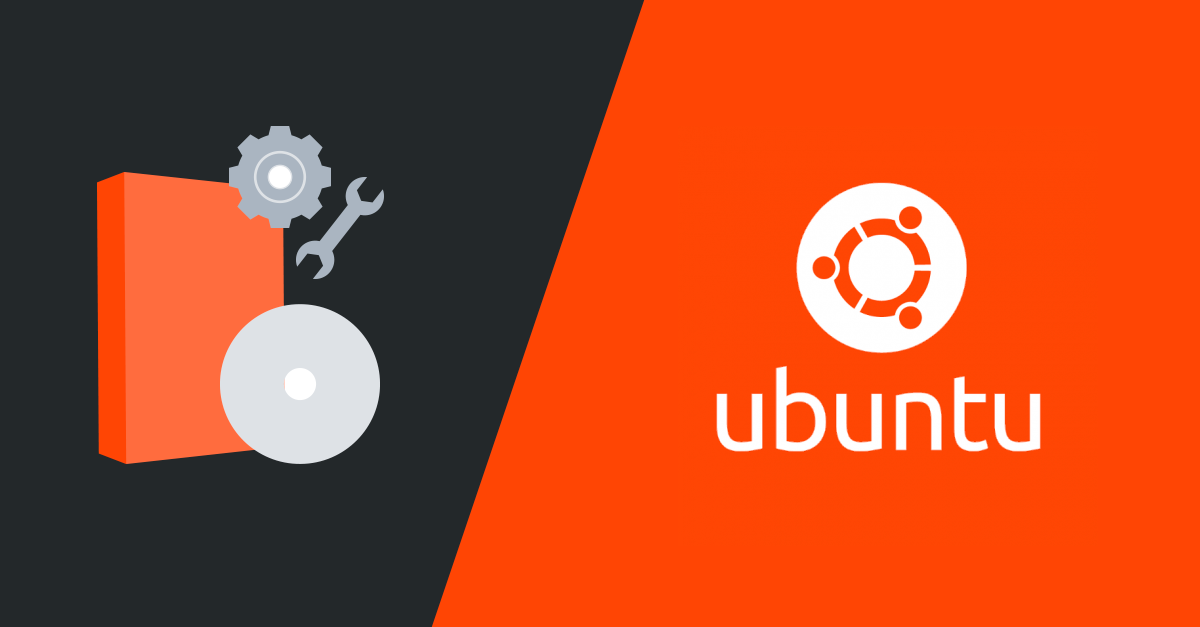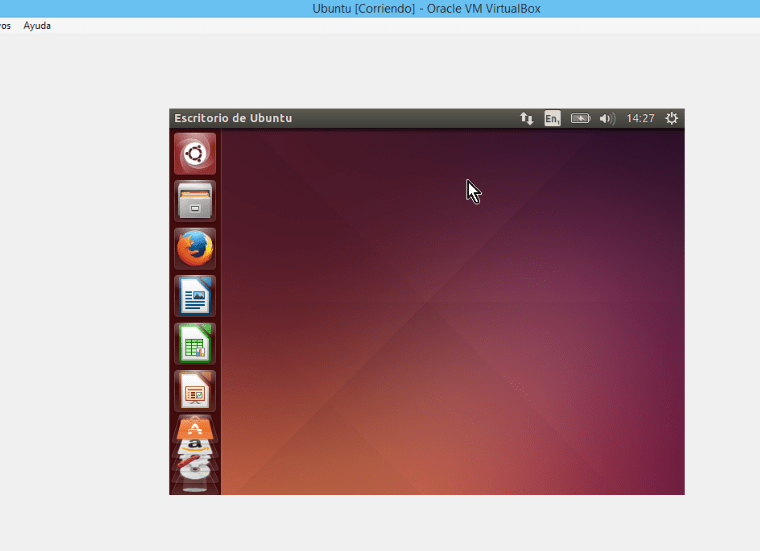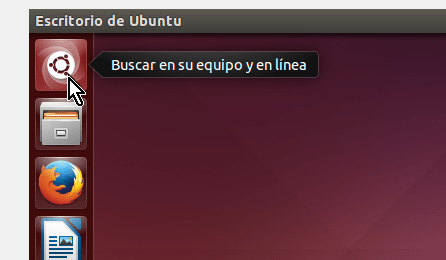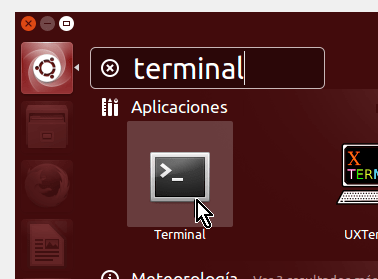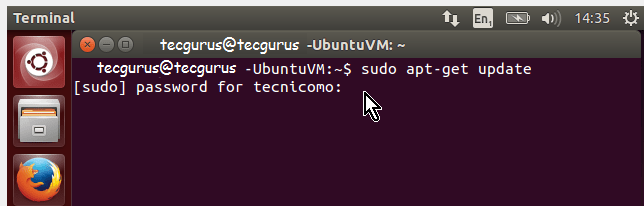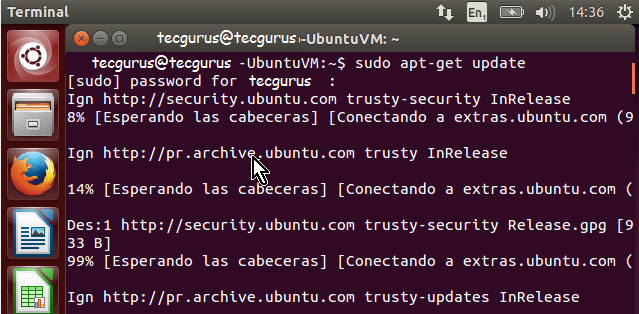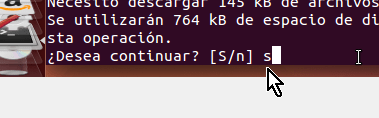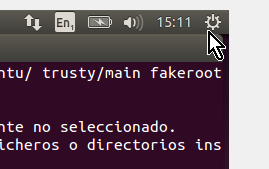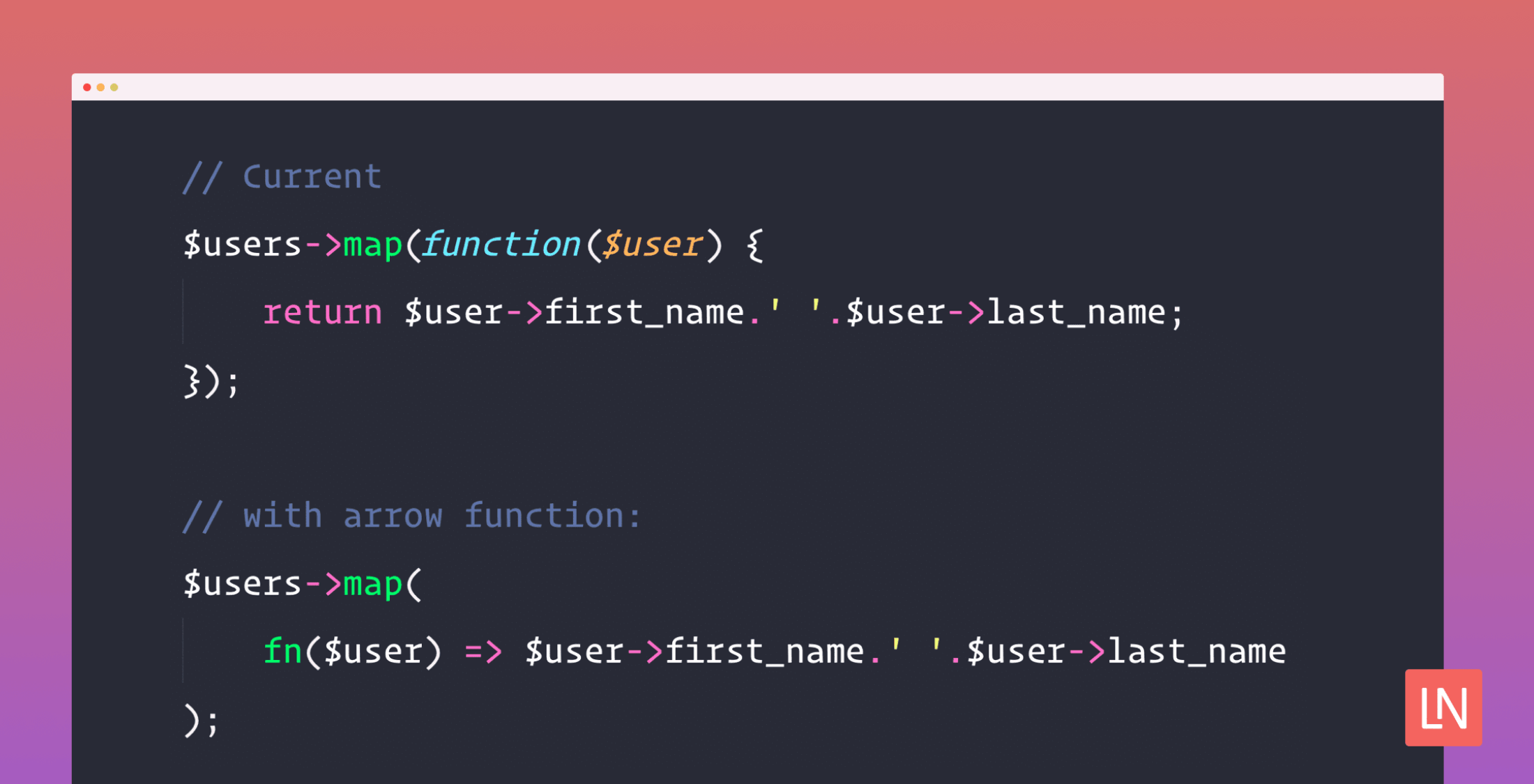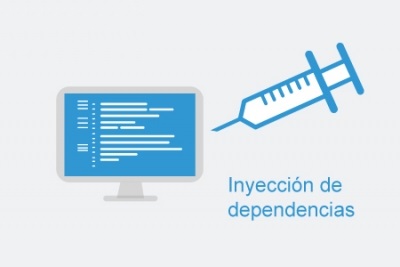Los Guest Additions son una serie de programas que mejoran la integración entre el sistema anfitrión y el sistema invitado en una máquina virtual. En este artículo te enseñaremos a cómo instalar los Guest Additions de VirtualBox en Ubuntu. Primero te diremos un poco más sobre los Guest Additions. Luego te mostraremos cómo preparar tu máquina virtual de Ubuntu y finalmente cómo instalarlos.
¿Qué son los Guest Additions?
Uno de los problemas más grandes cuando creas una máquina virtual es el tamaño de la pantalla. Es muy probable que te hayas topado con un escenario como el que muestra la Imagen #1.
Aquí la pantalla es muy chica y casi no se puede trabajar. Entre otras cosas, los Guest Additions te permiten usar la máquina virtual en modo de pantalla completa correctamente. Otras de las ventajas de los Guest Additions es que te permiten una mejor integración del mouse entre el sistema anfitrión y el invitado, compartir carpetas, mejor soporte para vídeo incluyendo el modo de pantalla completa, compartir el portapapeles y mejor manejo de credenciales. Cualquier persona que desea sacarle el máximo provecho a la virtualización usando VirtualBox debe instalar estos Guest Additions. Ahora pasemos al próximo paso, preparar tu máquina virtual para esto.
Prepara tu máquina virtual para instalar los Guest Additions
Antes de instalar los Guest Additions de VirtualBox, debes preparar tu máquina virtual. Para hacerlo el primer paso es abrir la terminal o la consola. Para ello la forma más fácil es ir al botón para Buscar. El mismo se halla en la extrema superior izquierda del Escritorio de Ubuntu. Puedes ver dónde se ubica el mismo en la Imagen #2.
Dale clic al botón de Buscar y en seguida te saldrá una pantalla con una caja de texto. En la caja de texto escribe la palabra “terminal”. Entonces te aparecerá la lista de programas que contienen la palabra terminal. Escoge el que tiene el ícono como el que muestra la Imagen #3 y hazle clic.
Paso seguido se abrirá una ventana con la terminal. Para preparar el equipo hay que ejecutar una serie de comandos o instrucciones como superuser. El primer comando es el siguiente:
sudo apt-get update
Luego que entres este comando, la terminal te preguntará por la contraseña. Éntrala y luego presiona la tecla Entrar, como muestra la Imagen #4.
Al hacerlo notarás que se comienzan a descargar y a instalar varios archivos. Estos lo que están haciendo es actualizando el sistema invitado para que pueda darle soporte los Guest Additions. Debes ver algo así como lo que muestra la Imagen #5.
Una vez termine, la terminal estará nuevamente esperando a que le entres más comandos. Ahora debes entrar el siguiente:
sudo apt-get upgrade
Este comando sirve para instalar nuevas versiones de ciertos programas. El comando anterior corrige errores de los programas ya instalados. Ambos comando son necesarios y en el orden expuesto. Puedes ver este comando upgrade en la Imagen #6.
Cuando entres este último comando, Ubuntu te preguntará si deseas continuar. Contesta Sí, escribiendo la letra S y presionando la tecla Entrar para poder proseguir con la actualización como muestra la Imagen #7.
El próximo paso es instalar un programa que se llama dkms, necesario para las Guest Additions. Para instalar el mismo ejecuta el siguiente comando:
sudo apt-get install dkms
Ubuntu nuevamente te preguntará por tu contraseña. Entra la misma como muestra la Imagen #8.
Para instalar el programa dkms, debes contestar Sí a la pregunta ¿Desea continuar? Para ello escribe la letra S y presiona la tecla Entrar, tal como en el paso anterior y como muestra la Imagen #9.
Luego de eso debe reiniciar Ubuntu. Para ello ve a la parte superior derecha del Escritorio de Ubuntu. Allí verás una tuerquita. Haz clic en la misma como muestra la Imagen #10.
Te esperamos en los próximos artículos en donde hablaremos mas acerca de estos temas que hoy en día son de importancia e interés en el mundo de la tecnología.