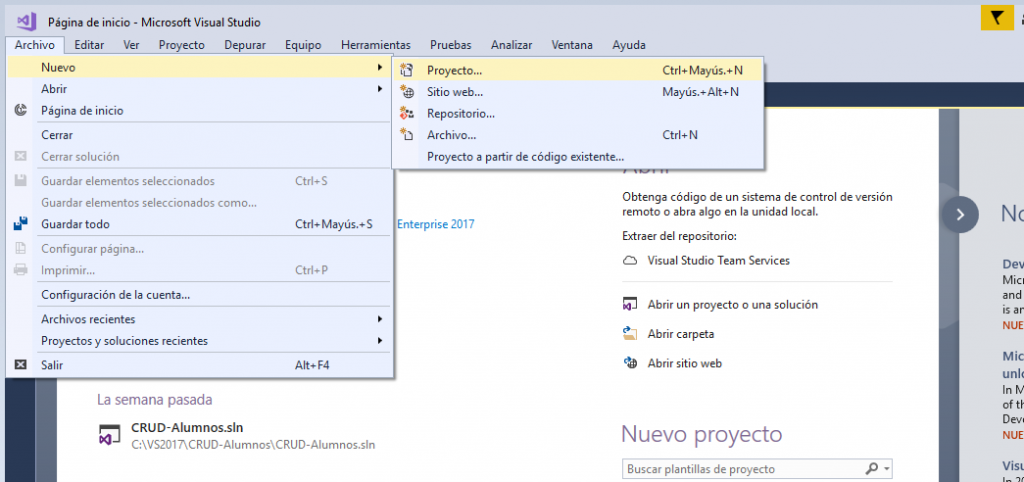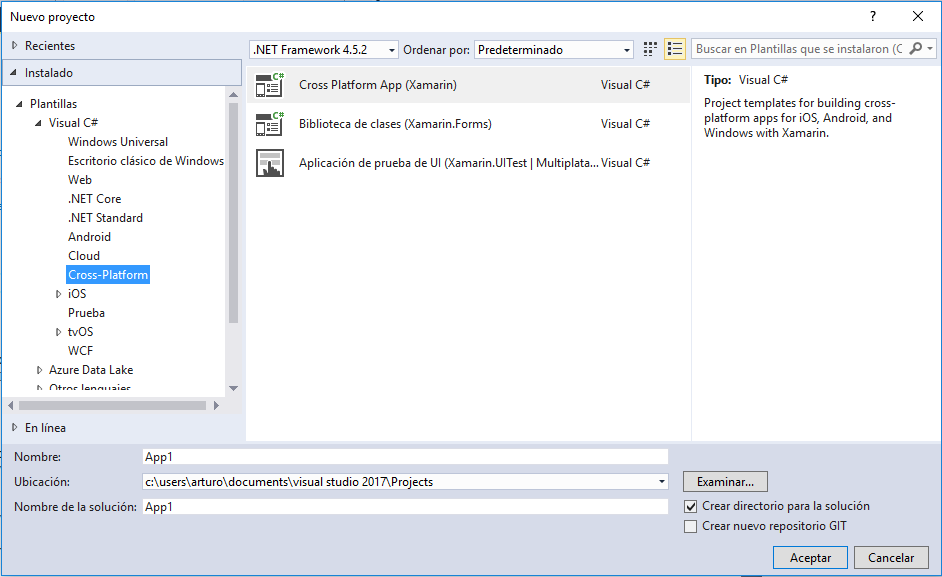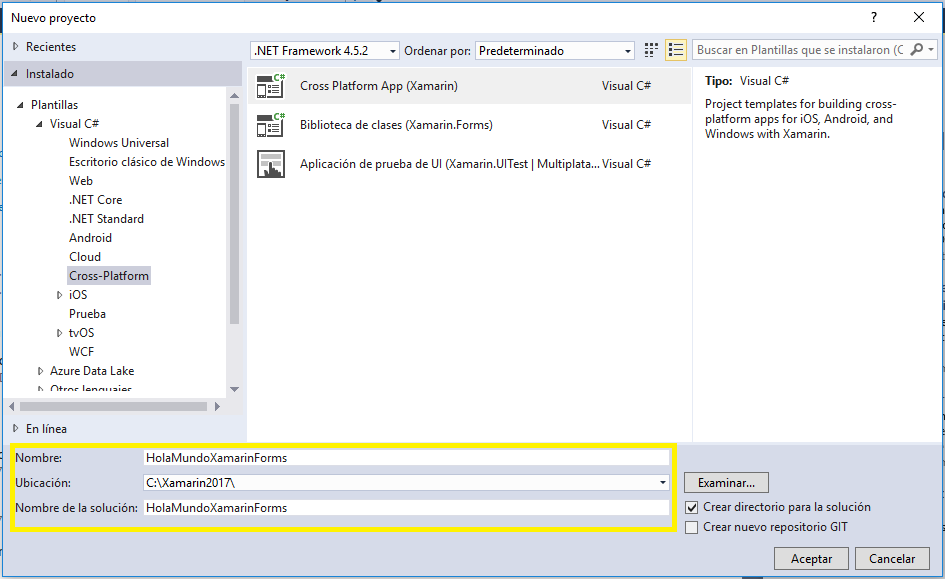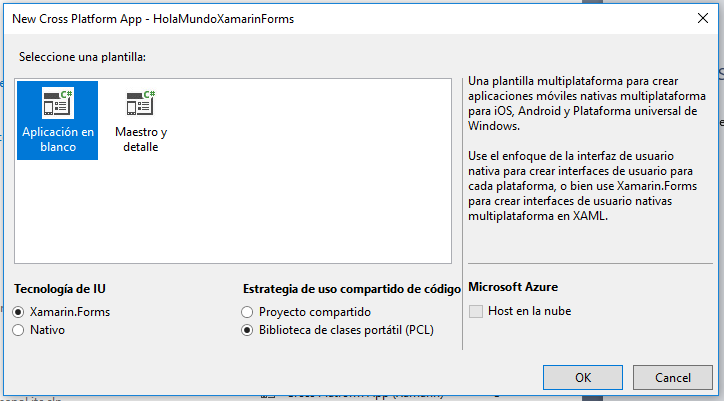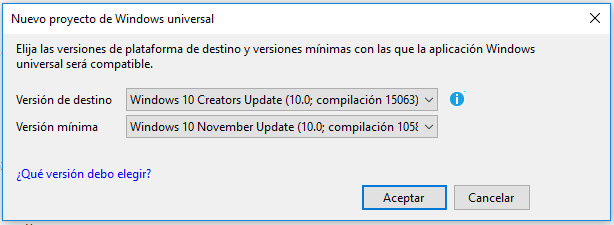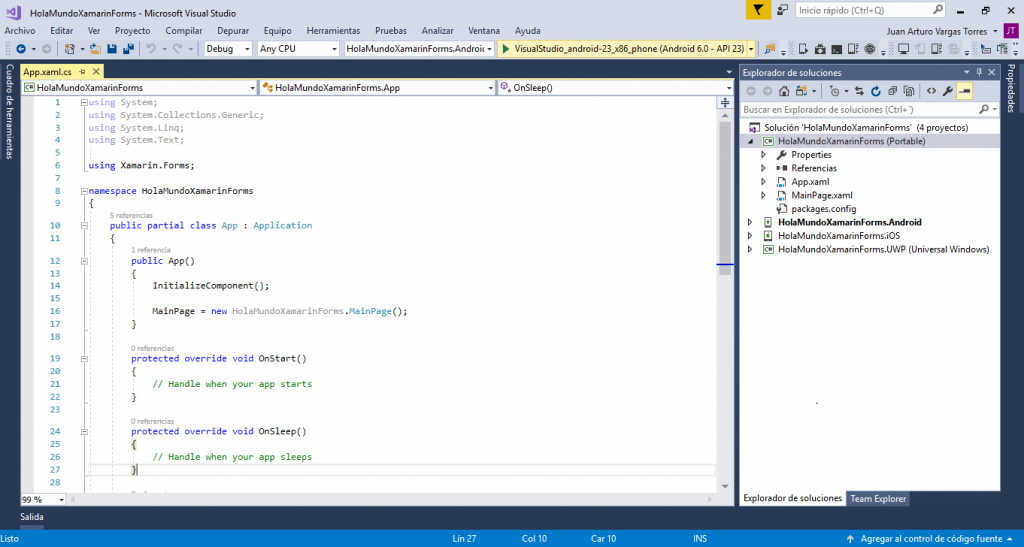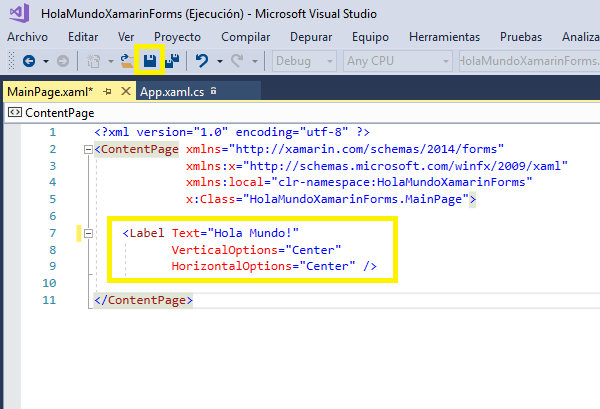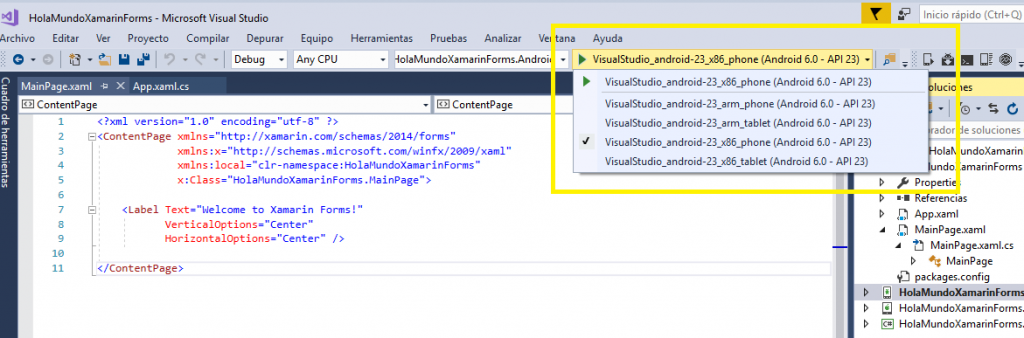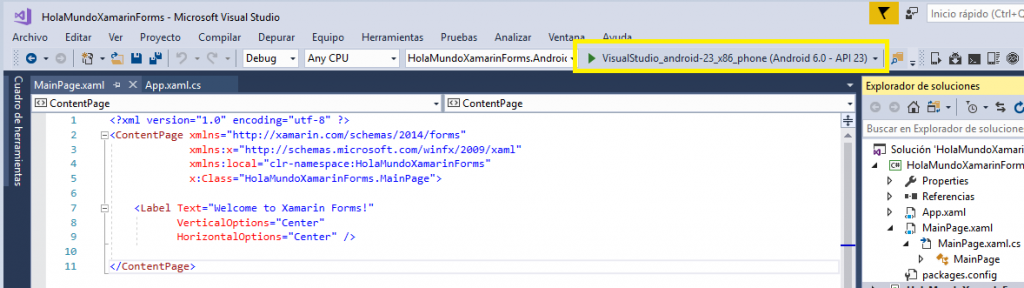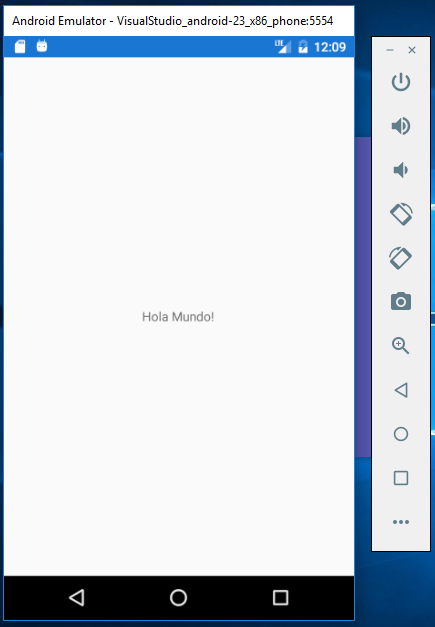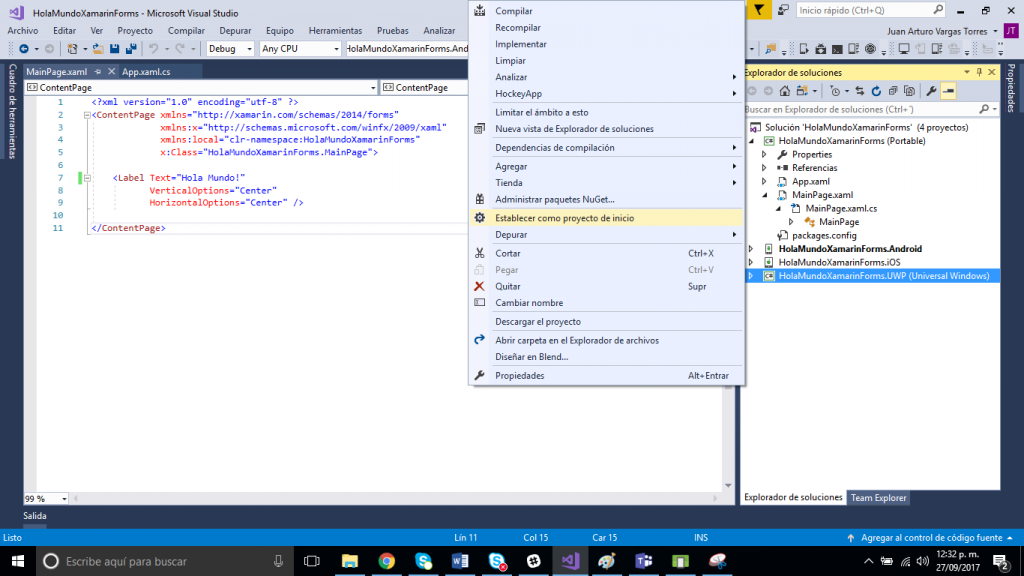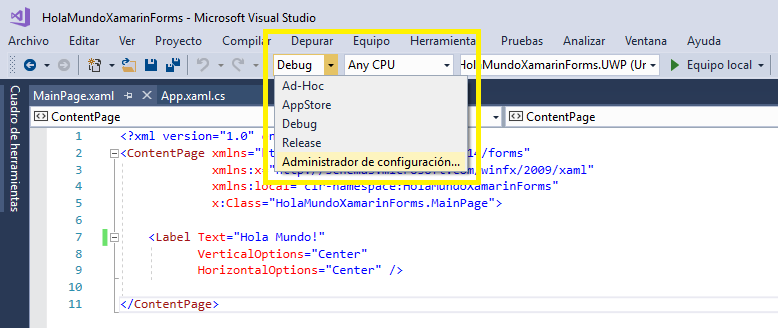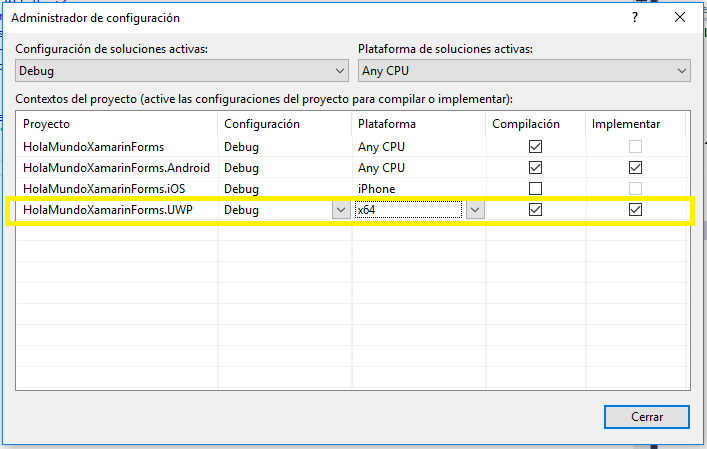Con este sencillo ejemplo aprenderá la estructura básica de un proyecto de Xamarin Forms con Visual Studio 2017, además comenzará a familiarizarse con el entorno de desarrollo.
1.- Creando el proyecto
Abra Visual Studio 2017, una vez abierto de clic en Archivo –> Nuevo –> Proyecto
Aparecerá el cuadro de diálogo siguiente, que muestra algunas de las plantillas disponibles para crear un nuevo proyecto, en la sección de plantillas colóquese en Visual C# –> Cross-Platform y seleccione la plantilla Cross Platform App (Xamarin)
Coloque un nombre al proyecto, defina su ubicación y de clic en Aceptar
Se abrirá un nuevo cuadro de dialogo que muestra algunas de las plantillas disponibles para crear una aplicación de Xamarin, seleccione la plantilla Aplicación en blanco, en el apartado de Tecnología de UI establezca Xamarin.Forms, como estrategia de uso compartido de código seleccione Biblioteca de clases portátil (PLC) y de clic en OK.
Aparecerá otro cuadro de dialogo, que permite seleccionar las versiones mínimas con las que la aplicación de Windows Universal será compatible, deje los valores por defecto y de clic en Aceptar.
2.- Conociendo la estructura básica del proyecto
Cuando Visual Studio 2017 termine de generar el proyecto de Xamarin Forms, se visualizará su estructura en el explorador de soluciones como se muestra a continuación
Como se aprecia en la imagen anterior, la solución creada está formada por 4 proyectos, El proyecto portable (En él se codifica la mayoría de las funcionalidades), y tres proyectos específicos para cada plataforma.
De forma predeterminada Visual Studio 2017 abre el código de la clase parcial Appcontenida en el proyecto portable.
En el constructor de esta clase se define automáticamente que la página de inicio será MainPage()
Abra MainPage.xaml, cambie “Welcome to Xamarin Forms!” por “Hola Mundo” y de clic en el icono correspondiente para guardar los cambios.
De forma predefinida el proyecto de Android es el que está configurado como proyecto de inicio, por lo que en Visual Studio 2017 aparecerá un listado de emuladores de dispositivos Android donde se podrá ejecutar su App
Seleccione VisualStudio_android-23_x86_phone (Android 6.0 – API 23) y presione la tecla F5
Espere a que se inicie el Emulador de Android, cuando termine de iniciarse se mostrara el resultado de la ejecucion de su app.
Detenga la ejecución del programa dando clic en el icono correspondiente
Seleccione el proyecto correspondiente a la plataforma universal de Windows, de clic derecho y elija Establecer como proyecto de inicio
De clic en la flecha que se encuentra delante de Debug y seleccione Administrador de configuración…
Se desplegará una ventana mostrando la configuración de compilación, correspondiente a los proyectos que tiene en su solución. Identifique el proyecto universal de Windows y seleccione los campos Compilación e Implementar, de clic en Cerrar.
Presione la tecla F5 y espere a que compile e implemente su solución en el sistema local, cuando termine se mostrara el resultado de la ejecución de su App.
Esta aplicación quedara disponible para windows 10 por lo que pódra ser desplegada en una PC un celular o una tablet, incluso en Xbox One.
Te esperamos en los próximos artículos en donde hablaremos mas acerca de estos temas que hoy en día son de importancia e interés en el mundo de la tecnología.