¿Te gustaría aprender Visual studio .NET desde cero?
Tenemos el curso que necesitas. ¡Haz clic aquí!
En este artículo se muestra cómo se va a usar Visual Studio para crear una aplicación de Visual Basic sencilla, una aplicación de consola. En esta aplicación, se pide al usuario su nombre y, a continuación, se muestra de nuevo con la hora actual. También explorará algunas características del entorno de desarrollo integrado (IDE) de Visual Studio, incluido el control de código fuente en Git. Visual Basic es un lenguaje de programación con seguridad de tipos diseñado para ser fácil de aprender. Una aplicación de consola toma la entrada y muestra la salida en una ventana de línea de comandos, también conocida como consola.
En este tutorial, aprenderá a:
- Creación de un proyecto de Visual Studio
- Ejecución de la aplicación predeterminada
- Adición de código para solicitar la entrada de usuario
- Crédito adicional: adición de dos números
- Adición de control de código fuente Git
- Limpieza de recursos
Requisitos previos de visual
Si todavía no ha instalado Visual Studio, vaya a la página de descargas de Visual Studio para instalarlo de forma gratuita.
Crear un proyecto en visual
En primer lugar, crearemos un proyecto de aplicación de Visual Basic. La plantilla de proyecto predeterminada incluye todos los archivos que necesitará para una aplicación que se puede ejecutar.
- Abra Visual Studio.
- En la ventana de inicio, elija Crear un proyecto nuevo.
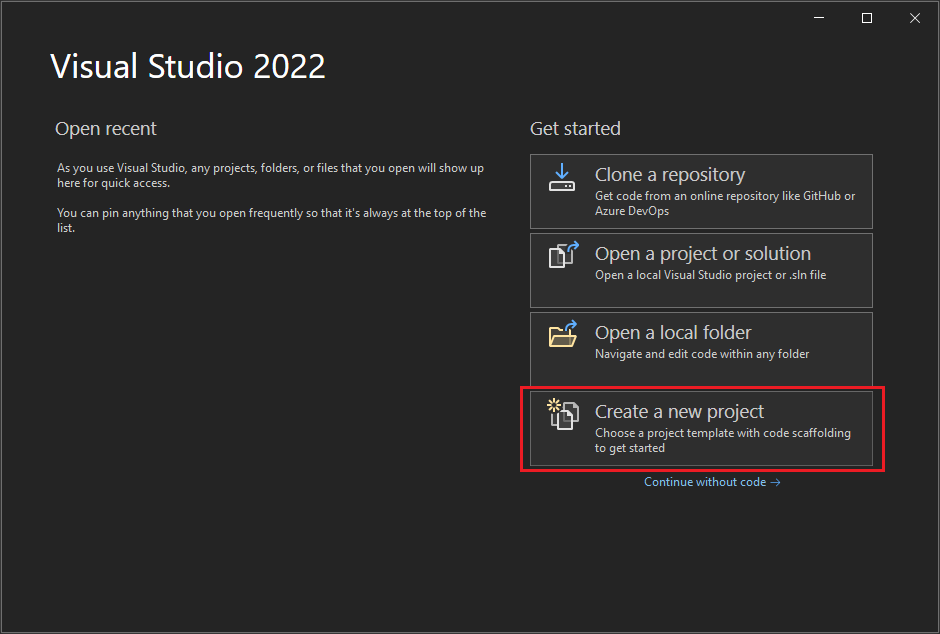 .
. - En la ventana Crear un nuevo proyecto, elija Visual Basic en la lista Idioma. A continuación, seleccione Windows en la lista Plataforma y Consola en la lista Tipos de proyecto. Después de aplicar los filtros de lenguaje, plataforma y tipo de proyecto, elija la plantilla Aplicación de consola y, luego, seleccione Siguiente.
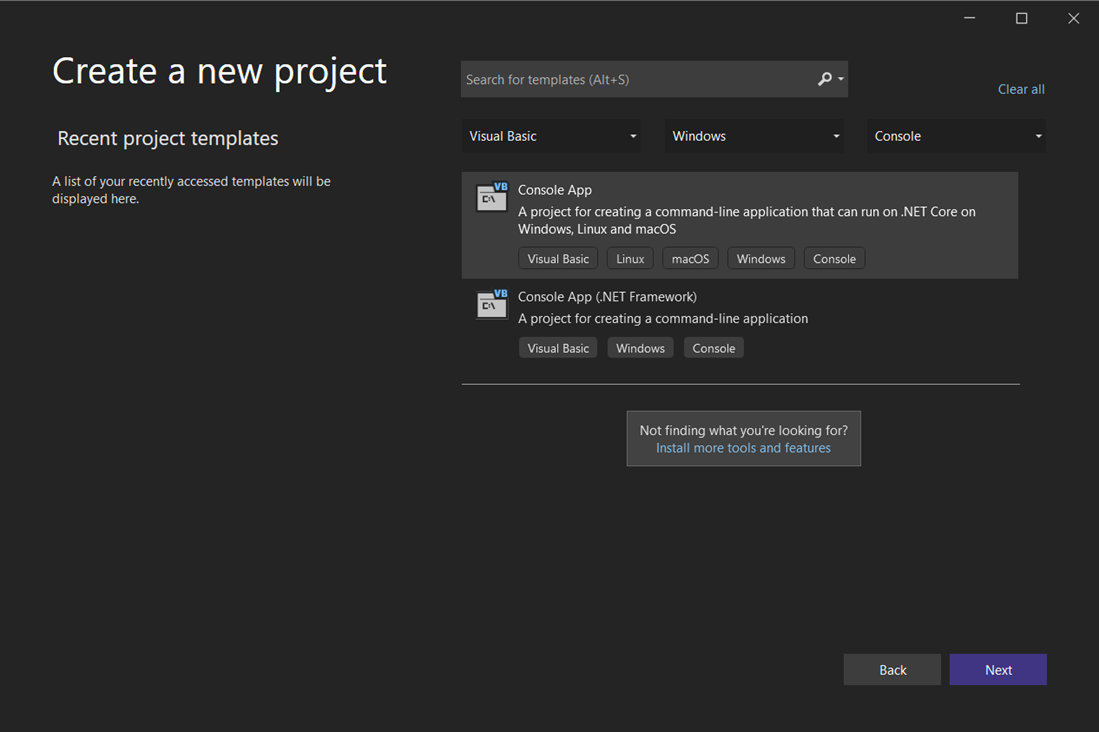
Nota: Si no ve la plantilla Aplicación de consola, puede instalarla desde la ventana Crear un proyecto. En el mensaje ¿No encuentra lo que busca? , elija el vínculo Instalar más herramientas y características.
A continuación, en el Instalador de Visual Studio, elija la carga de trabajo Desarrollo de escritorio de .NET. .Después, elija el botón Modificar en el Instalador de Visual Studio. Es posible que se le pida que guarde su trabajo. Seguidamente, elija Continuar para instalar la carga de trabajo. Luego, vuelva al paso 2 de este procedimiento. - En la ventana Configurar el nuevo proyecto, escriba WhatIsYourName en el cuadro Nombre del proyecto. Después, elija Siguiente.
 .
. - En la ventana Información adicional, .NET 6.0 (Compatibilidad a largo plazo) ya debe estar seleccionado para la plataforma de destino. Si no es así, seleccione .NET 6.0 (Compatibilidad a largo plazo) . Luego, elija Crear.
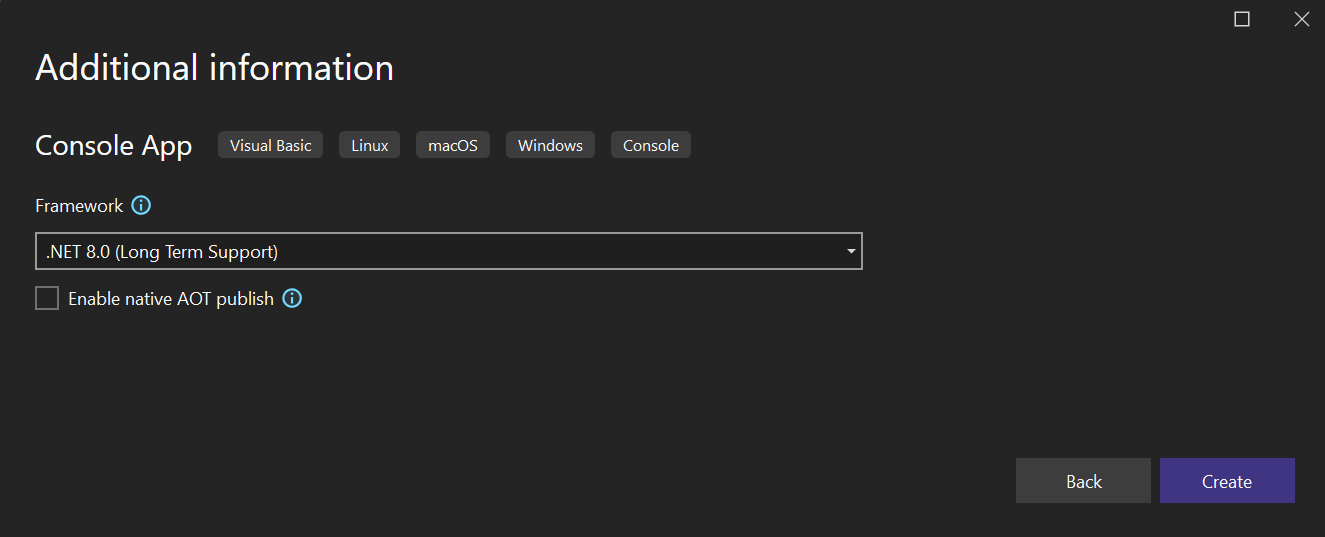 Visual Studio se abre en el nuevo proyecto.
Visual Studio se abre en el nuevo proyecto.
Ejecutar la aplicación visual
Tras seleccionar la plantilla de proyecto de Visual Basic y asignar un nombre al proyecto, Visual Studio crea un archivo Program.vb. El código predeterminado llama al método WriteLine para mostrar la cadena literal «Hola mundo!». en la ventana de la consola.
Hay dos maneras de ejecutar este código, dentro de Visual Studio en modo de depuración y desde el equipo como una aplicación independiente normal.
Ejecución de la aplicación en modo de depuración visual

- Seleccione el botón WhatIsYourName o presione F5 para ejecutar el código predeterminado en modo de depuración.

- Cuando la aplicación se ejecuta en la consola de depuración de Microsoft Visual Studio, se muestra «Hola mundo!» . Presione cualquier tecla para cerrar la ventana de la consola de depuración y salir de la aplicación.

Ejecución de la aplicación como independiente
Para ver la salida fuera de Visual Studio, en una ventana de la consola del sistema, compile y ejecute el archivo ejecutable (archivo .exe).
- En el menú Compilar, elija Compilar solución.
- En el Explorador de soluciones, haga clic con el botón derecho en WhatIsYourName y elija Abrir archivo en Explorador de archivos.
- En el Explorador de archivos, vaya al directorio bin\Debug\core6.0 y ejecute WhatIsYourName.exe.
- El procedimiento
Mainfinaliza después de que se ejecute su única instrucción y la ventana de consola se cierre inmediatamente. Para mantener la consola visible hasta que el usuario presione una tecla, consulte la sección siguiente.
Adición de código para solicitar la entrada de usuario
A continuación, agregará el código de Visual Basic que le pedirá su nombre y lo mostrará junto con la fecha y hora actuales. Además, agregará código que pausa la ventana de consola hasta que el usuario presione una tecla.
- Escriba el siguiente código de Visual Basic después de la línea
Sub Main(args As String())y antes de la líneaEnd Sub, reemplazando la línea WriteLine:VBCopiarConsole.Write("Please enter your name: ") Dim name = Console.ReadLine() Dim currentDate = DateTime.Now Console.WriteLine($"Hello, {name}, on {currentDate:d} at {currentDate:t}") Console.Write("Press any key to continue...") Console.ReadKey(True) - Seleccione el botón WhatIsYourName o presione F5 para compilar y ejecutar la primera aplicación en modo de depuración.
- Cuando se abra la ventana de la consola de depuración, escriba su nombre. La ventana de consola debe ser similar a la captura de pantalla siguiente:
 .
. - Presione cualquier tecla para finalizar la aplicación y, a continuación, presione cualquier tecla para cerrar la ventana de la consola de depuración.
Ahora que el nuevo código está en la aplicación, compile y ejecute el archivo ejecutable (archivo .exe) en una ventana de la consola del sistema, tal como se describió anteriormente en Ejecución de la aplicación como independiente. Ahora, al presionar una tecla, la aplicación se cierra, lo que cierra la ventana de consola.
Crédito adicional: adición de dos números
En este ejemplo se muestra cómo leer en números, en lugar de una cadena, y realizar algunas operaciones aritméticas. Pruebe a cambiar el código de:VBCopiar
Module Program
Sub Main(args As String())
Console.Write("Please enter your name: ")
Dim name = Console.ReadLine()
Dim currentDate = DateTime.Now
Console.WriteLine($"Hello, {name}, on {currentDate:d} at {currentDate:t}")
Console.Write("Press any key to continue...")
Console.ReadKey(True)
End Sub
End Module
a:VBCopiar
Module Program
Public num1 As Integer
Public num2 As Integer
Public answer As Integer
Sub Main(args As String())
Console.Write("Type a number and press Enter")
num1 = Console.ReadLine()
Console.Write("Type another number to add to it and press Enter")
num2 = Console.ReadLine()
answer = num1 + num2
Console.WriteLine("The answer is " & answer)
Console.Write("Press any key to continue...")
Console.ReadKey(True)
End Sub
End Module
A continuación, ejecute la aplicación actualizada.
Adición de control de código fuente Git
Ahora que ha creado una aplicación, es posible que quiera agregarla a un repositorio de Git. Visual Studio facilita el proceso con las herramientas de Git que puede usar directamente desde el IDE.
Sugerencia
Git es el sistema de control de versiones moderno más usado, por lo que, tanto si es un desarrollador profesional como si está aprendiendo a codificar, Git puede ser muy útil.
Para asociar el código a Git, empiece por crear un nuevo repositorio de Git donde se encuentra el código.
- En la barra de estado de la esquina inferior derecha de Visual Studio, seleccione Agregar al control de código fuente y, a continuación, Git.

- Cuadro de diálogo Crear un repositorio GIT inicie sesión en GitHub.
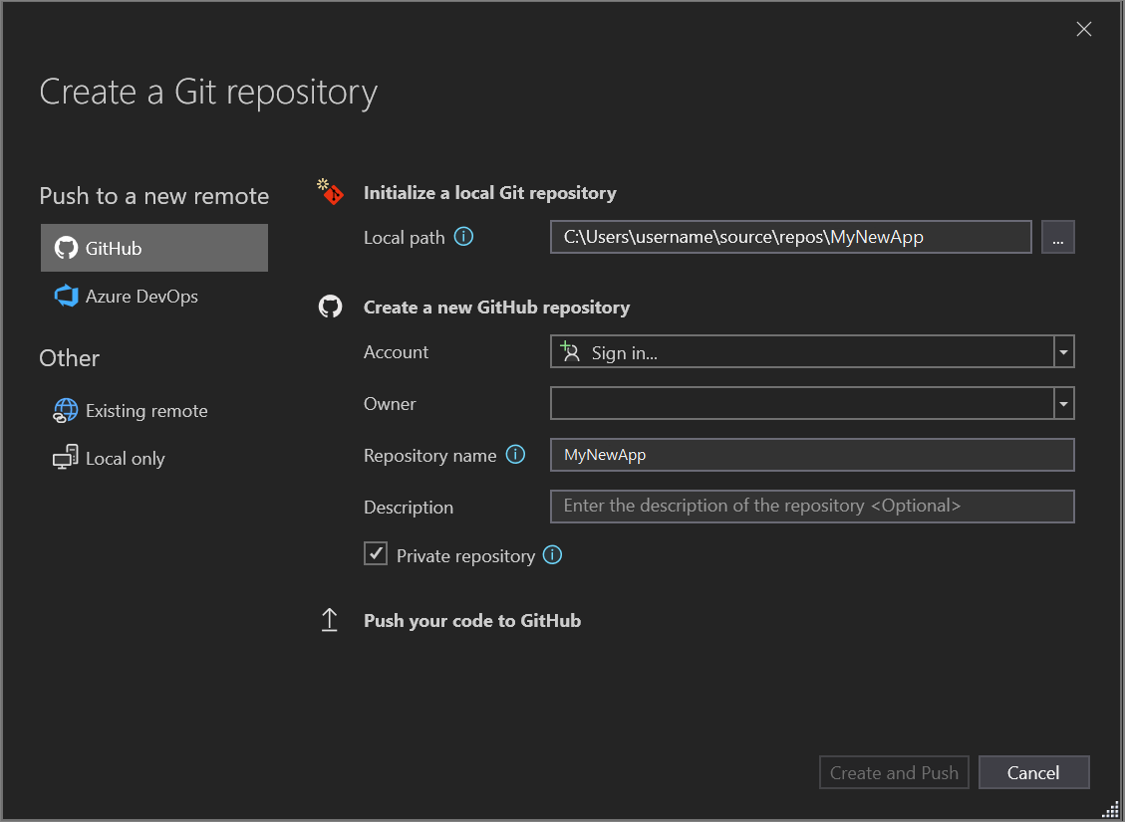 El nombre del repositorio se rellena automáticamente en función de la ubicación de la carpeta. De forma predeterminada, el nuevo repositorio es privado, lo que significa que usted es el único que puede acceder a él. SugerenciaTanto si el repositorio es público como privado, es mejor tener una copia de seguridad remota del código almacenada de forma segura en GitHub. Incluso si no trabaja con un equipo, un repositorio remoto pone el código a su disposición desde cualquier equipo.
El nombre del repositorio se rellena automáticamente en función de la ubicación de la carpeta. De forma predeterminada, el nuevo repositorio es privado, lo que significa que usted es el único que puede acceder a él. SugerenciaTanto si el repositorio es público como privado, es mejor tener una copia de seguridad remota del código almacenada de forma segura en GitHub. Incluso si no trabaja con un equipo, un repositorio remoto pone el código a su disposición desde cualquier equipo. - Seleccione Crear e insertar.
Después de crear el repositorio, verá los detalles de estado en la barra de estado.
El primer icono con las flechas muestra cuántas confirmaciones salientes o entrantes hay en la rama actual. Puede usar este icono para extraer las confirmaciones entrantes o insertar las confirmaciones salientes. Puede elegir ver estas confirmaciones en primer lugar. Para ello, seleccione el icono y, a continuación, Ver salientes y entrantes.El segundo icono con el lápiz muestra el número de cambios no confirmados en el código. Puede seleccionar este icono para ver esos cambios en la ventana Cambios de Git.
Limpieza de recursos
Si no va a seguir usando esta aplicación, elimine el proyecto.
- En el Explorador de soluciones, haga clic con el botón derecho en WhatIsYourName para abrir el menú contextual del proyecto. A continuación, seleccione Abrir carpeta en el Explorador de archivos.
- Cierre Visual Studio.
- En el cuadro de diálogo Explorador de archivos, suba dos niveles de carpetas.
- Haga clic con el botón derecho en la carpeta WhatIsYourName y seleccione Eliminar.
Te invitamos a ver todos los artículos que tenemos para ti, coméntanos que tal te pareció este articulo y compártelo con más personas.
¿Te gustaría aprender Visual studio .NET desde cero?
Tenemos el curso que necesitas. ¡Haz clic aquí!




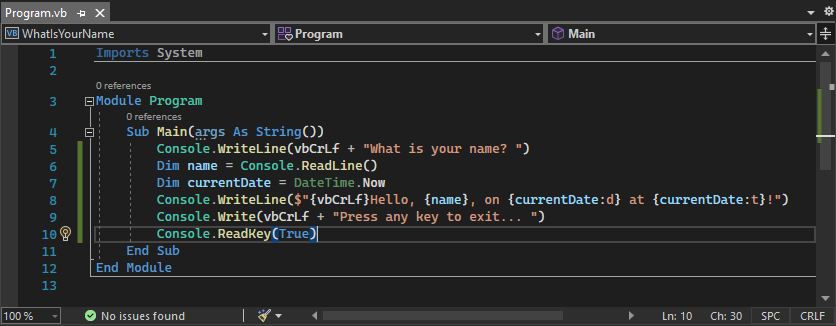

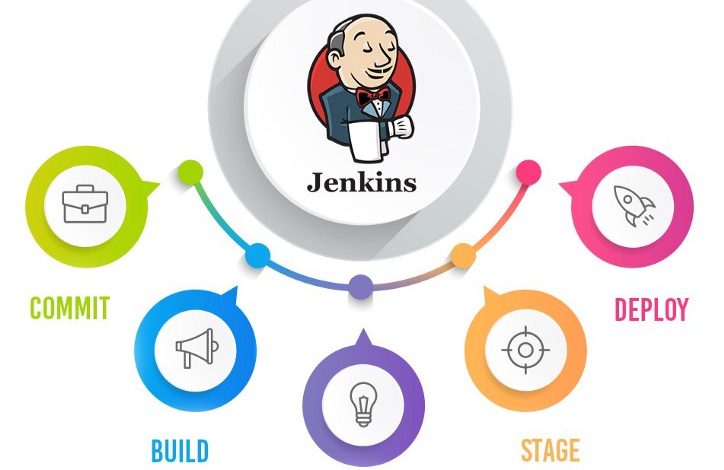



[…] de una solución de lo más completa, es utilizada principalmente por aquellos desarrolladores que trabajan con .NET. En este caso, señalar que la versión de la comunidad es gratuita pero cuenta también con […]