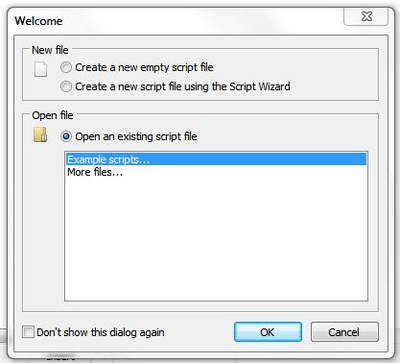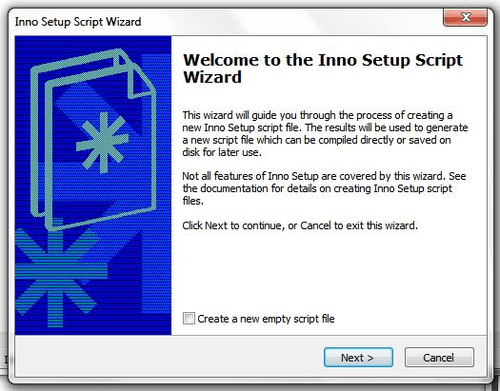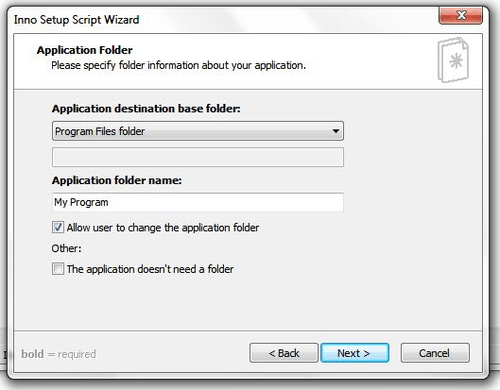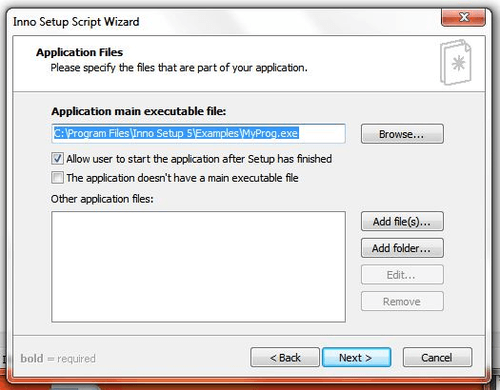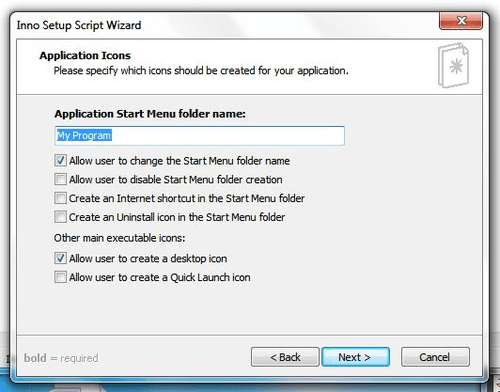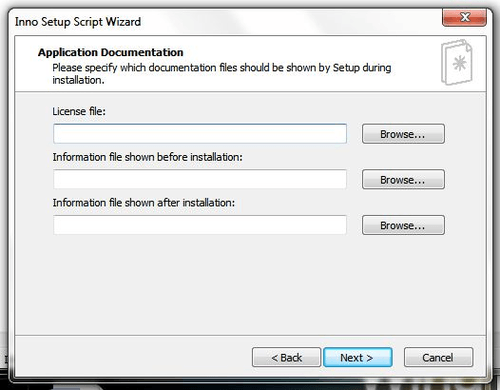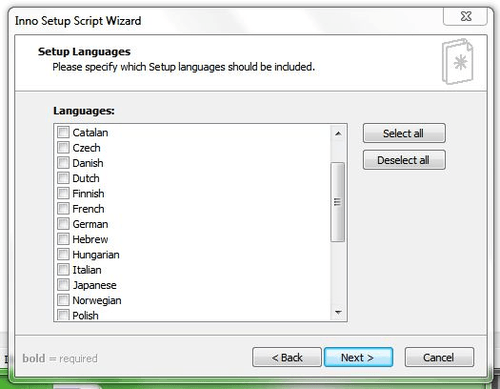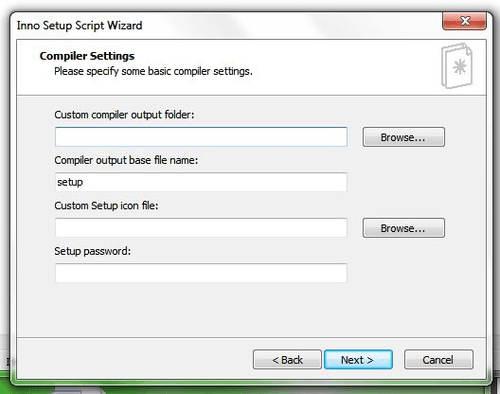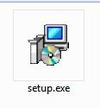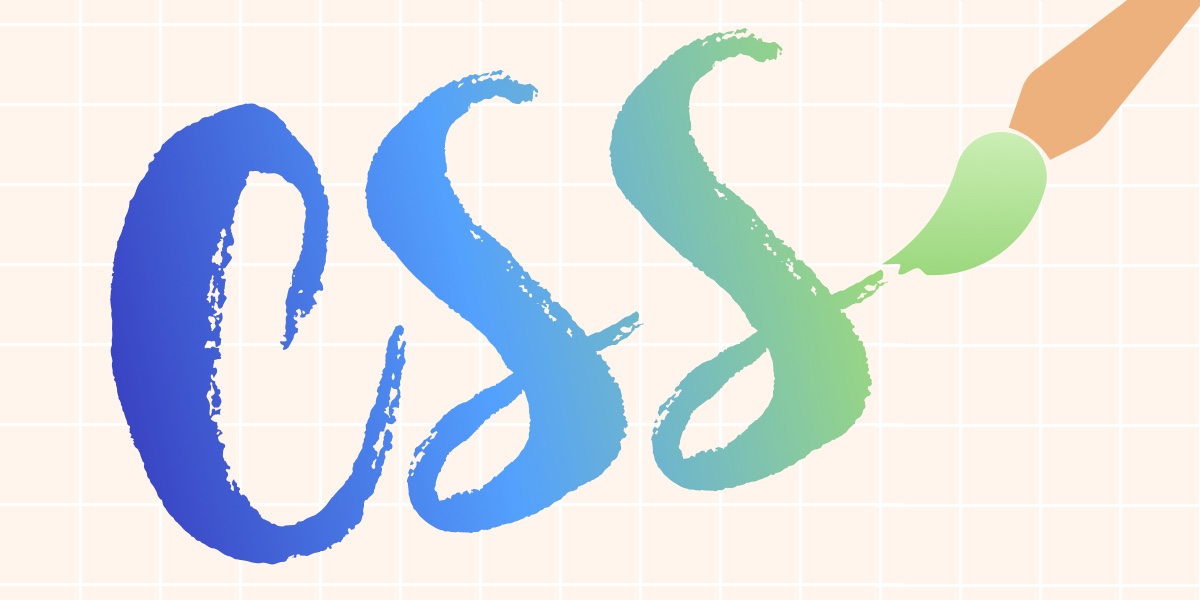Es muy útil, cuando se comienza a publicar programas, hacer un pequeño «setup» que permitiría instalar la aplicación.
Hacer un setup puede disminuir el tamaño del programa o de la aplicación y de sus componentes comprimiéndolos.
Para esta tarea, te recomendamos un programa gratuito bien conocido: Inno Setup Compiler.
Es un programa Open Source, muy discreto (ningún mensaje de «instalación creado con Inno Setup») y que permite hacer una instalación totalmente personalizada.
Inno Setup Compiler
Empieza por descargar el programa. Puedes descargarlo en Commentçamarche.net o en el sitio web del editor.
Luego de la instalación, ejecuta el programa.
Creación del programa de instalación
Cuando inicias el programa, aparece una ventana pidiendo que acción efectuar, en nuestro caso será «create a new script file using the Script Wizard». Luego, presiona OK.
El programa está en inglés, pero el setup que crearás estará en español. La ventana «Welcome to the Inno Setup Script Wizard» aparece, presiona OK, sin puntear la casilla que dice «Create a new empty script file».
En la etapa siguiente, tienes que completar:
- El nombre de la aplicación
- La versión
- El nombre del editor (tu nombre)
- El sitio web del editor (tu sitio web)
Los campos en negrita son obligatorios.
En la ventana siguiente, debes llenar la información sobre la instalación de la aplicación:
- Application destination base folder: la carpeta donde el programa será instalado, en este caso deje la carpeta «Program Files».
- Application folder name: el nombre de la sub carpeta que será creado en «Program Files». Es recomendable poner el nombre de la aplicación.
- Puntea la casilla «Allow user to change the application folder» si se requiere que el usuario pueda cambiar la carpeta de destino.
- No puntees la última casilla, las aplicaciones que no necesitan una carpeta no son frecuentes y seguramente no es el caso.
En la siguiente ventana, debes completar la información sobre el ejecutable de la aplicación (nombre_del_programa*.exe):
- Indica la ubicación del ejecutable en el primer campo.
- Si deseas que el usuario pueda iniciar la aplicación al final de la instalación, elije la casilla «Allow users to start the application after Setup has finished».
- No puntees la segunda casilla, concierne a las aplicaciones que no tienen un ejecutable principal.
- Importante: considera incluir TODOS los archivos necesarios para el funcionamiento de la aplicación en el campo «Other application files», por ejemplo sonidos, imágenes, *.dll, etc…
En la etapa siguiente, tienes que definir los parámetros del acceso directo de la aplicación que creará el setup:
- Indica en el primer campo el nombre de la carpeta donde se encuentra la aplicación o programa al cual enlazará el acceso directo.
- Primera casilla: autorizar a los usuarios cambiar el nombre de la carpeta de la aplicación o programa.
- Segunda casilla: autorizar a los usuarios deshabilitar la opción de crear una carpeta en la carpeta de la aplicación o programa.
- Tercera casilla: crear un enlace hacia su sitio web en la carpeta de la aplicación o programa.
- Cuarta casilla: crear un icono de desinstalación en la carpeta de la aplicación o programa.
- La casilla «Allow users to create a desktop icon» dará la posibilidad de crear un ícono de acceso directo en el escritorio.
- La casilla «Allow users to create a Quick Launch icon» dará la posibilidad de crear un ícono de acceso directo en la barra de inicio rápido (para usuarios de Windows Vista o Windows anteriores porque para los usuarios de versiones posteriores, el acceso directo estará en la barra de tareas).
En la ventana siguiente, se debe especificar la licencia:
- Es necesario crear un archivo de texto donde se especifica los términos del contrato de licencia de la aplicación. Guárdalo en formato *.txt o *.rtf.
- Selecciona en el primer campo de la ventana «License file» la ubicación del archivo de texto de la licencia.
- Los campos 2 y 3 permiten seleccionar la información que se visualizará antes y después de la instalación, siempre seleccionando un archivo de texto.
En la ventana siguiente, selecciona el idioma o los idiomas del setup. Si varios idiomas son seleccionados, se pedirá seleccionar uno al inicio del setup.
En la ventana siguiente, tienes que precisar donde será registrado el setup.exe.
Indica el nombre de la carpeta en el primer campo, el nombre del setup en el segundo (la extensión *.exe será añadida automáticamente), la ubicación del icono del setup en el tercer campo (opcional). También puedes añadir pedir una contraseña para instalar la aplicación o programa en el cuarto campo.
En la última ventana, presiona «finish». En el cuadro de diálogo que aparece, responde «sí» para crear el setup, o «no» para modificar manualmente el script.
Se te pedirá guardar el script, si deseas modificarlo luego, puedes hacerlo.
Inicio del setup
En la carpeta de destino indicado para compilar el setup, puedes visualizar el archivo *.exe con el icono precisado.
Al iniciar el setup, todas las opciones escogidas se ejecutan y el programa se instala.
Te esperamos en los siguientes artículos en donde hablaremos mas acerca de estos temas, los cuales hoy en día son de vital importancia en el mundo de la tecnología.