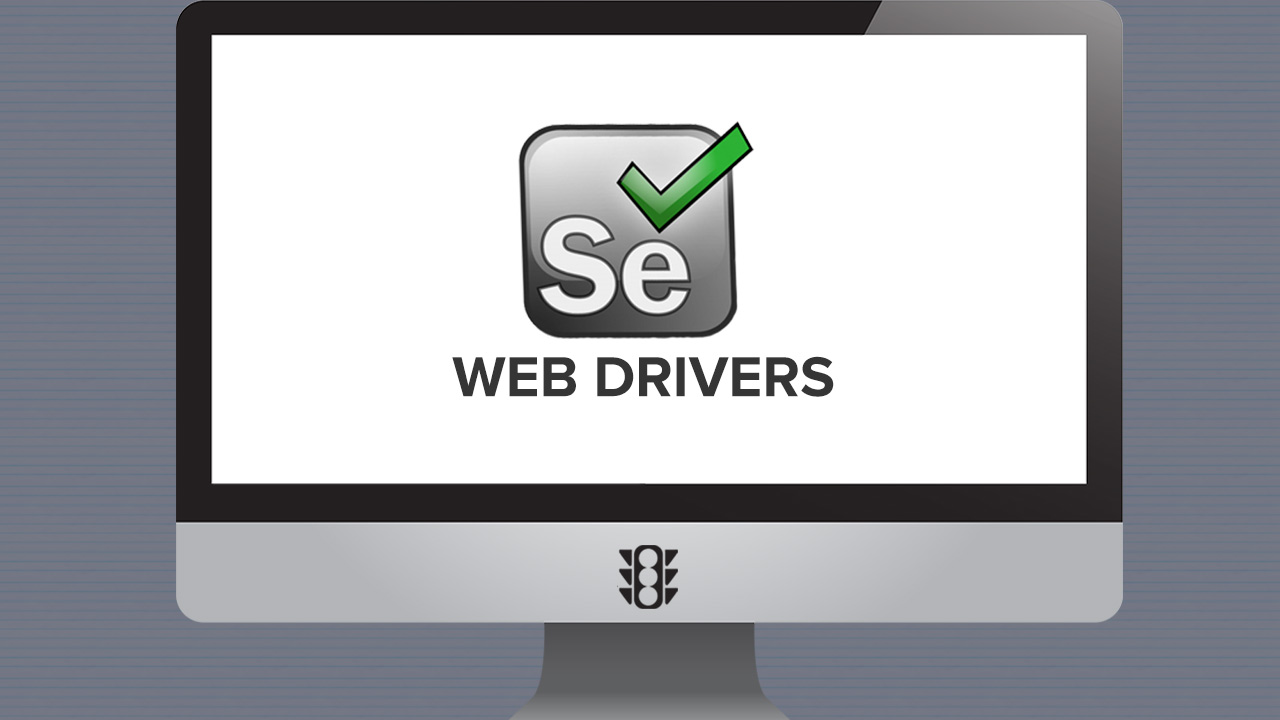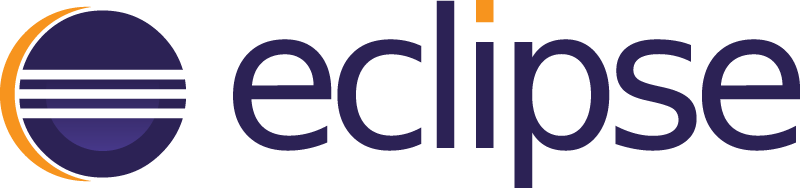
Dar permisos de ejecución a Eclipse JEE
Una vez que ya descomprimiste eclipse se generara la carpeta /home/gonzasilve/java/eclipse la cual contiene todos los archivos de Eclipse JEE. Lo siguiente que debes hacer es dar permisos de ejecución al aplicativo ejecutable de Eclipse. Localiza el siguiente archivo /home/gonzasilve/java/eclipse/eclipse:

Desde una terminal hay que entrar a la carpeta:

y ejecutar el siguiente comando:
|
1
|
# chmod +x eclipse
|
Con lo cual nuestro Eclipse JEE ya se podrá ejecutar.
Crear un espacio de trabajo (WorkSpace)
A continuación crearemos una carpeta que servirá para que Eclipse lo utilice como su espacio de trabajo. Esta carpeta sera donde Eclipse JEE ira creando los proyectos que le vayamos indicando. En mi caso he creado una carpeta en /home/gonzasilve/java/workspace) a través de una terminal:


Crear un acceso directo en el escritorio
A continuación vamos a instalar una pequeña utilería que nos permitirá crear accesos directos; la vamos a utilizar para crear un icono en el Escritorio y de esta manera sea mas accesible nuestro Eclipse JEE (ya sabes, tienes que introducir tu password de administrador y esas cosas..). Ejecuta el siguiente comando en una terminal:
|
1
|
# sudo apt–get install —no–install–recommends gnome–panel
|
Ahora vamos a crear un acceso directo, igualmente en una terminal teclea el siguiente comando:
|
1
|
# gnome–desktop–item–edit —create–new /home/gonzasilve/Escritorio
|
No olvides cambiar la ruta /home/gonzasilve/Escritorio por la ruta de tu escritorio. Al ejecutar el comando anterior se debe presentar un cuadro de dialogo donde debes especificar los datos del acceso directo, yo he puesto lo siguientes:
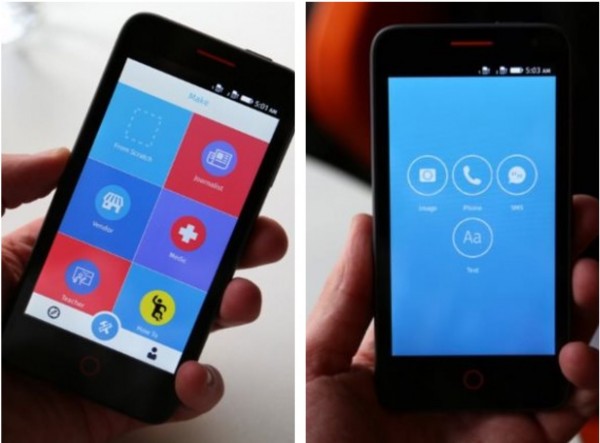
Ahora tienes dos opciones para ejecutar tu Eclipse JEE, una es con ayuda del siguiente comando, en una terminal:
|
1
|
# /home/gonzasilve/java/eclipse/eclipse
|
y la otra es con doble clic sobre el acceso directo del escritorio, al abrir el IDE debemos seleccionar la carpeta que hemos creado para el espacio de trabajo de Eclipse /home/gonzasilve/java/workspace, como se observa en la siguiente imagen:

Si deseas que Eclipse JEE no te pregunte mas por la carpeta del workspace cada vez que se inicie, marca la casilla de verificación Use this as the default and do not ask again.
y nuestro flamante Eclipse JEE esta listo para utilizarse:


En resumen
A lo largo de este tutorial vimos como descargar Eclipse JEE, como configurarlo agregando mas memoria RAM, una pequeña descripción de lo que es un workspace y para los que no les gusta la terminal, vimos también como crear un acceso directo en el escritorio para tener siempre a la mano a este excelente ambiente de desarrollo.
Como pudiste observar este pequeño tutorial esta repleto de imágenes y lo trate de hacer lo mas detallado posible debido a que es imprescindible tener muy claro como ambientar una maquina ya que cuando llegas a una empresa lo primero que haces es eso y sino sabes como, créeme lleva mucho tiempo lo cual te quita puntos con tu nuevo jefe inmediato.
Te esperamos en los siguientes artículos en donde hablaremos mas acerca de estos temas, los cuales hoy en día son de vital importancia en el mundo de la tecnología.