A continuación seguiremos con la segunda parte del articulo. En el siguiente paso se te mostrará la lista de archivos que componen el paquete de idioma en español, los cuales serán descargados e instalados en tu sistema. Para ello haz clic en el botón “Next“, como ves en la Imagen #9.
La próxima ventana te muestra la licencia de uso. Para aceptar los términos de la misma selecciona la opción que dice “I accept the terms of the license agreements” como muestra la Imagen #10.
Ahora dale clic al botón “Finish” el cual se puedes observar en la Imagen #11.
Eclipse demorará unos minutos en lo que descarga e instala el paquete de idioma en español. Verás una barra de progreso como de la Imagen #12.
Es posible que te salga una advertencia como la que se muestra en la Imagen #13. Esto es completamente normal así que para continuar con la instalación dale clic al botón “OK“.
Al terminar de instalar los archivos Eclipse te pedirá que reinicies la aplicación. Para ello te mostrará una ventana como la que muestra la Imagen #14, con la pregunta al final “would you like to restart now?” (¿quisiera reiniciar ahora?). Presiona el botón “Yes” para reiniciar Eclipse y aplicar los cambios.
Algo muy importante es que a veces la primera vez que se cambia el idioma, Eclipse da un error y no carga. Si te pasa eso, entonces debes hacer lo siguiente. Ve al acceso directo desde donde lanzas Eclipse (por lo general está en el Escritorio) y hazle un clic derecho. Al hacerlo se te mostrará un menú. Del menú selecciona la opción que dice Propiedades. Esta opción se muestra en la Imagen #15.
Al hacerlo se te mostrarán las propiedades del acceso directo de Eclipse. Allí ve a la caja de texto al lado de donde dice Destino. Entonces al final del texto, después de donde dice “eclipse.exe” va a añadir un espacio seguido de “-nl es”. Entonces el final del texto en la caja de texto Destino debe verse como muestra la Imagen #16.
Luego haz clic en el botón Aceptar. Ahora procede a lanzar Eclipse y en segundos verás la interfaz en tu idioma, en español, tal como se ve en la Imagen #17.
¡ Listo ! con estos pasos ya sabes cómo cambiar el idioma de Eclipse a español.
Te esperamos en los próximos artículos en donde hablaremos mas acerca de estos temas que hoy en día son de importancia e interés en el mundo de la tecnología.



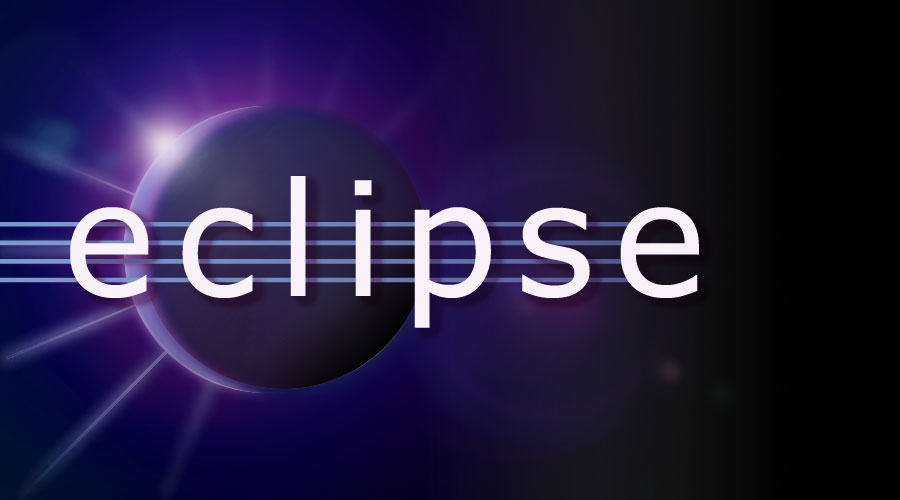
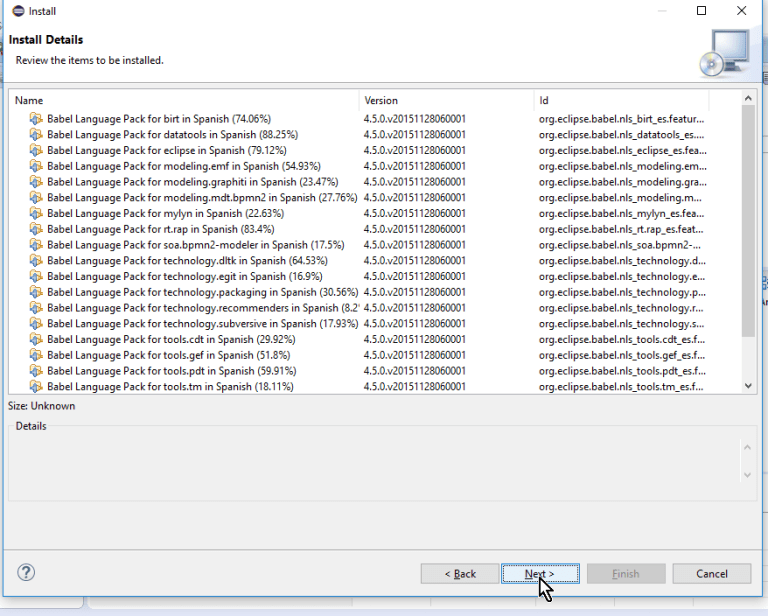
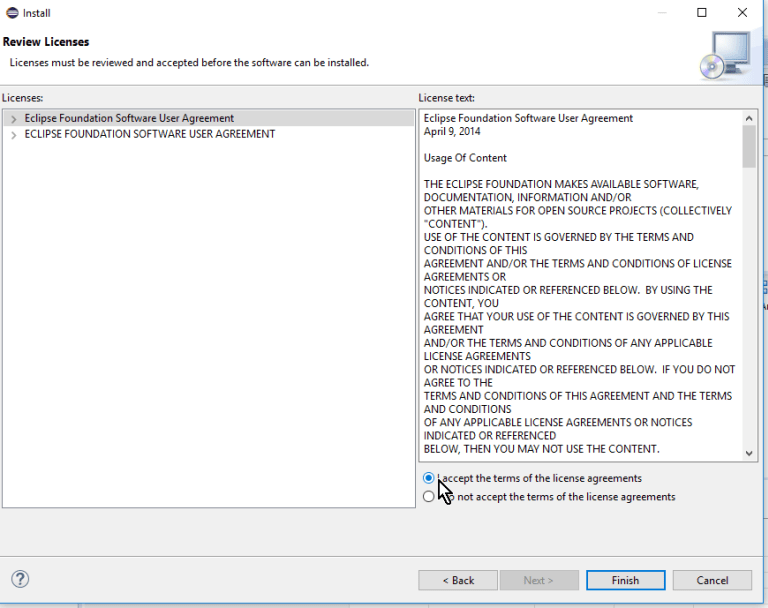
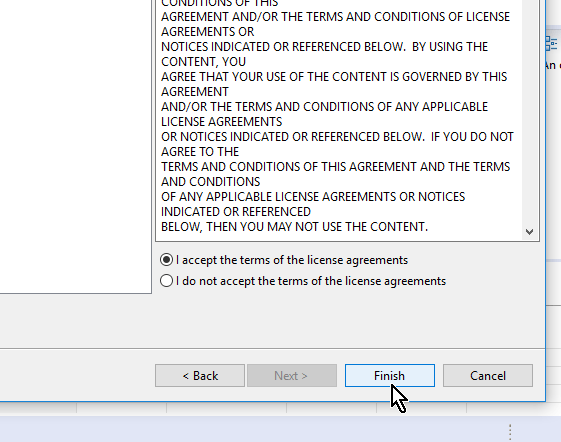

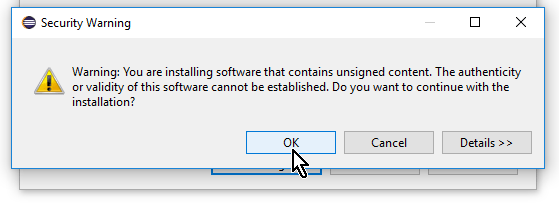
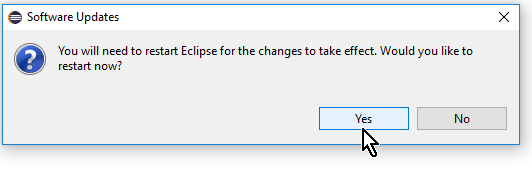


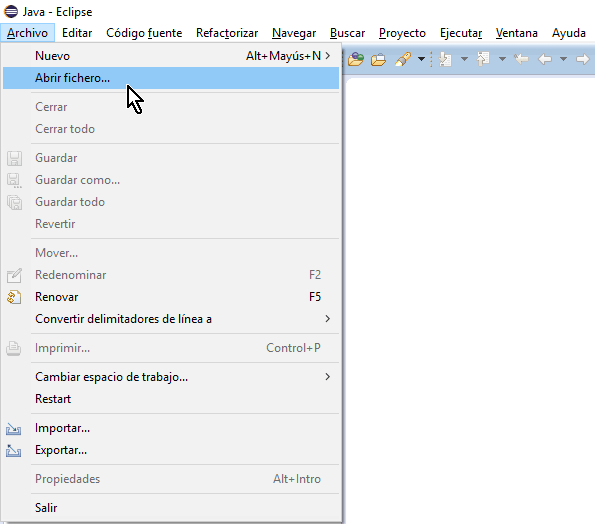





hola en el caso de Fedora que se ha de hacer?
Hola gracias por escribirnos, podrías mandarnos tus dudas al siguiente correo gguerrero@tecgurus.net para brindarte mas información, saludos.
hola buenas tarde yo termine de hacer la instalación pero me pide que seleccione un espacio de trabajo y ya seleccione y me dice que no están disponibles.
Hola por favor escribeme a mi correo gguerrero@tecgurus.net 🙂