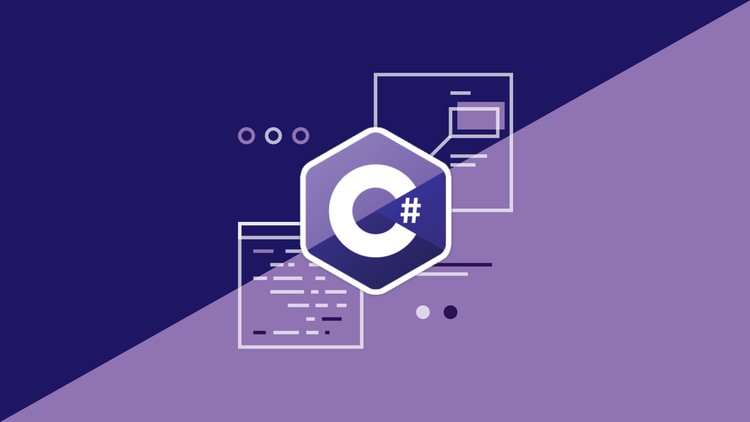Cómo instalarlo
La instalación de Selenium IDE al tratarse de un complemento de Firefox es muy sencilla. Podemos descargar e instalar el complemento desde cualquiera de los siguientes enlaces:
Una vez instalado el complemento y tras reiniciar Firefox podremos tener acceso a Selenium IDE tanto desde el menú de herramientas, el cual nos abrirá la aplicación en una nueva ventana, como desde Ver -> Panel lateral -> Selenium IDE que nos lo mostrará como un Panel (ver la imagen) dentro de la ventana principal de Firefox.
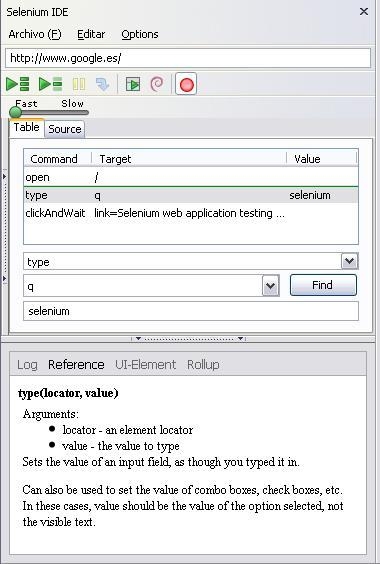
Descripción del Panel
El Panel consta de los siguientes objetos:
- Un menú desplegable con las siguientes opciones:
- Menú ‘Archivo’: Permite crear un nuevo ‘Test Case’, abrir uno existente, guardarlo, exportarlo en varios formatos y lo mismo con los ‘Test Suite’
- Menú ‘Editar’: contiene las opciones de copiar, pegar, seleccionar, etc…
- Menú ‘Options’: en este menú se encuentran las opciones de configuración de Selenium y las opciones de selección de formato del visor y del portapapeles. En las opciones de Selenium se puede definir el encoding de los ficheros de test, el tiempo de timeout por defecto, etc…
- Debajo del menú existe un campo de texto que contiene la url base sobre la que se van a grabar las pruebas.
- A continuación hay una lista de iconos con los que se puede ejecutar todo el test grabado, ejecutar sólo la línea seleccionada, pausar la ejecución, iniciar la grabación,…
- También se dispone de un selector de velocidad para ajustar la velocidad a la que se ejecutan los test.
Pestaña Table
Contiene una lista con los comandos que se van grabando según se van realizando las acciones sobre la pantalla.

Esta pestaña sólo aparece habilitada cuando se selecciona en el menú “Options” el formato HTML.
Pestaña Source
Muestra el código fuente generado, en el formato que se haya seleccionado.

Esta pestaña se encuentra siempre disponible.
Grabación de Pruebas
Tipos de grabación
La grabación de una prueba puede ser configurada para que se haga de forma automática o manual:
Grabación Automática
Para grabar una prueba simplemente habrá que habilitar el panel de Selenium IDE en el navegador Mozilla Firefox, verificar que el botón grabar está activo (debe quedar de color rojo claro) y empezar a realizar la navegación. Nuestra navegación quedará registrada, generándose los comandos que correspondan en cada caso, que se podrán ver en el panel de Selenium IDE.
En el botón secundario del ratón hay una opción con la cual para cualquier elemento de la página en la que se navega se muestran las funciones de Selenium disponibles. Esta opción es muy útil para cuando se quiere verificar que existe un texto en la pantalla o si un elemento está presente.
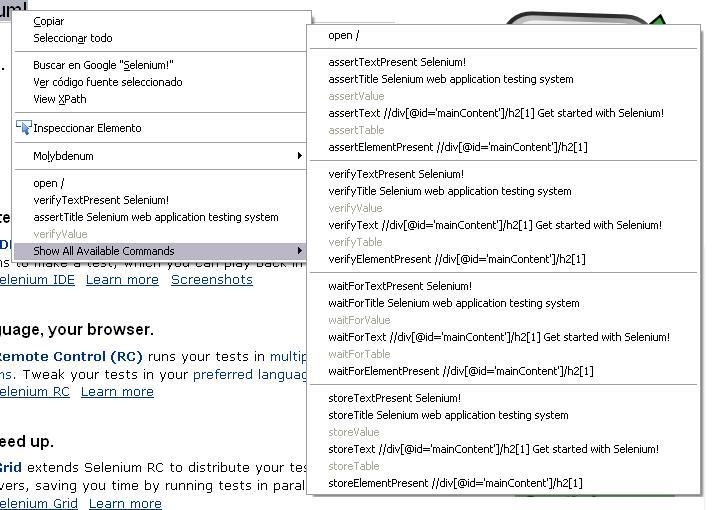
Grabación Manual
Para programar las instrucciones que automatizan la prueba, se deshabilita el botón de grabar, en la pestaña “Table” se selecciona una línea vacía y en los desplegables que aparecen en la parte inferior se indica la instrucción.
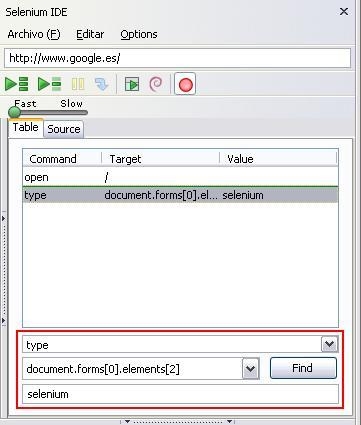
- El primer desplegable contiene la lista completa de funciones que ofrece Selenium IDE (no incluye el detalle de cada una de ellas ya que, al seleccionarla, en la parte de información podemos ver la operativa de la función seleccionada).
- El segundo combo muestra una lista con todos los indicadores posibles para el elemento sobre el que se quiere realizar la acción (ver Localización de elementos), siempre que se hayan grabado automáticamente, en caso de edición manual aparece vacío.
- En el último campo se introduce el valor que pueda necesitar la función de Selenium para su ejecución, por ejemplo, el texto a introducir en un campo de texto.
En el apartado de referencias podemos encontrar un enlace a la página oficial de Selenium (Manual de Referencia) donde se nos muestran todos los comandos posibles y su descripción.
De la misma forma también se pueden editar pruebas que ya hayan sido grabadas con anterioridad, editando los campos que aparecen en la parte inferior de la pestaña “Table” o directamente en el código generado en la pestaña “Source”.
Te esperamos en la segunda parte del artículo en donde continuaremos con la instalación de selenium.