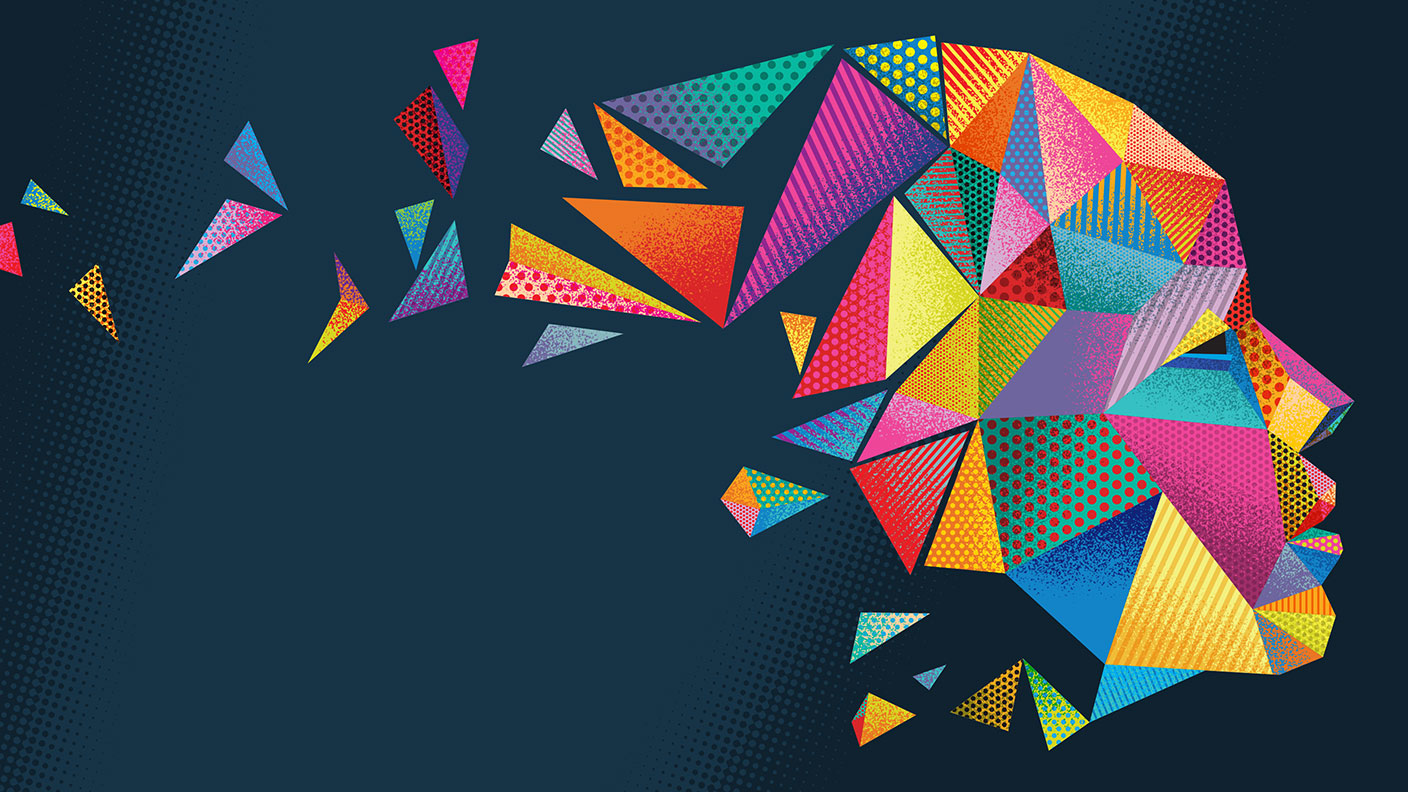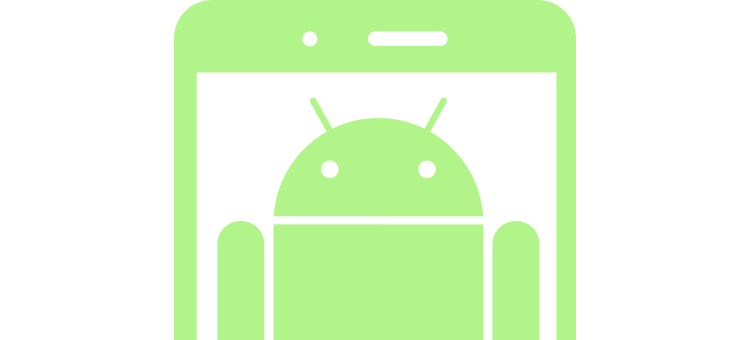Espacio de trabajo Inicio
El espacio de trabajo de inicio en Illustrator le proporciona acceso rápido a sus archivos, bibliotecas y creaciones móviles recientes. Según el estado de la suscripción, este espacio de trabajo también puede mostrar contenido adaptado a sus necesidades. También puede buscar el recurso adecuado de Adobe Stock para su proyecto, directamente desde el espacio de trabajo.
Illustrator muestra el espacio de trabajo de inicio al iniciarse o siempre que no haya ningún documento abierto.

Uso del espacio de trabajo de inicio
Alterne entre la vista de mosaico y de lista Haga clic en el icono de lista (![]() ) o en el icono de vista de mosaico (
) o en el icono de vista de mosaico (![]() ).
).
Interactúe con las bibliotecas Utilice el panel Bibliotecas integrado para ver, trabajar con o editar los recursos rápidamente en sus bibliotecas de Creative Cloud o en las compartidas.
Busque un recurso de Stock Introduzca una palabra clave en el campo de búsqueda. Illustrator mostrará los resultados de la búsqueda en Adobe Stock en una nueva ventana del navegador.
Desactivación del espacio de trabajo de inicio
-
Seleccione Preferencias > Generales.
-
Anule la selección de Mostrar el espacio de trabajo Inicio si no hay documentos abiertos.
Nota:a continuación, puede utilizar los métodos abreviados de teclado para abrir archivos (Ctrl/Cmd + O) o iniciar documentos nuevos (Ctrl/Cmd + N).
Creación de documentos
Al crear un documento en Illustrator, en lugar de empezar por un lienzo vacío, podrá elegir entre una amplia variedad de plantillas, entre las que se incluyen las plantillas de Adobe Stock. Las plantillas incluyen recursos e ilustraciones de almacén que puede utilizar para completar su proyecto. Al abrir una plantilla en Illustrator, podrá trabajar en ella como lo haría con cualquier otro documento de Illustrator (.ai).
Además de plantillas, también puede crear un documento seleccionando uno de los numerosos ajustes preestablecidos disponibles en Illustrator.

Espacio de trabajo Archivos recientes
Utilice el espacio de trabajo Archivos recientes para revisar una vista de lista o de miniaturas de los archivos en los que haya trabajado recientemente. Seleccione Archivos recientes en el menú del conmutador de espacios de trabajo para ver el espacio de trabajo Archivos recientes.
Para determinar el número de archivos que desea ver, modifique el valor del cuadro de texto Número de archivos recientes para mostrar (Preferencias > Manejo de archivos y portapapeles > Archivos).

Nota: esta función está activada de forma predeterminada. Para activar el espacio de trabajo Archivos recientes del cuadro de diálogo Preferencias, marque la casilla de verificación Mostrar espacio de trabajo Archivos Recientes al abrir un archivo(ficha Preferencias > Generales).
Información general del espacio de trabajo
- El Marco de aplicación agrupa todos los elementos del espacio de trabajo en una ventana única e integrada que permite tratar la aplicación como una sola unidad. Si mueve el marco de aplicación o alguno de sus elementos o si cambia su tamaño, todos los elementos que integra responden en consecuencia para evitar su superposición. Los paneles no desaparecen si cambia de aplicación o si hace clic sin querer fuera de esta. Cuando trabaje con dos o más aplicaciones, puede colocarlas una al lado de la otra en la pantalla o en varios monitores. Si está utilizando Mac y prefiere la interfaz de usuario libre tradicional, tiene la opción de desactivar Marco de aplicación. Seleccione Ventana > Marco de aplicación para activarlo o desactivarlo.
- La barra Aplicación de la parte superior contiene un conmutador de espacio de trabajo, menús (solo en Windows) y otros controles de la aplicación. En Mac, la barra de aplicaciones solo está disponible cuando el marco de aplicación está desactivado. Puede activarlo o desactivarlo desde el menú Ventana.
- El panel Herramientas incluye utilidades para crear y editar imágenes, ilustraciones, elementos de página, etc. Las herramientas relacionadas están agrupadas.
- El panel de control muestra opciones del objeto seleccionado en ese momento.
- La ventana Documento muestra el archivo en el que se trabaja. Las ventanas Documento se pueden organizar como fichas y, en ciertos casos, también se pueden agrupar y acoplar.
- Los paneles ayudan a controlar y modificar el trabajo. Los paneles se pueden agrupar, apilar o acoplar.

A. Ventanas de documento en forma de fichas B. Barra de aplicaciones C. Conmutador de espacios de trabajo D. Barra de título de panel E. Botón Contraer en iconos F. Cuatro grupos de paneles acoplados verticalmente G. Panel de control H. Panel Herramientas.
Te esperamos en los próximos artículos en donde hablaremos mas acerca de estos temas que hoy en día son de importancia e interés en el mundo de la tecnología.