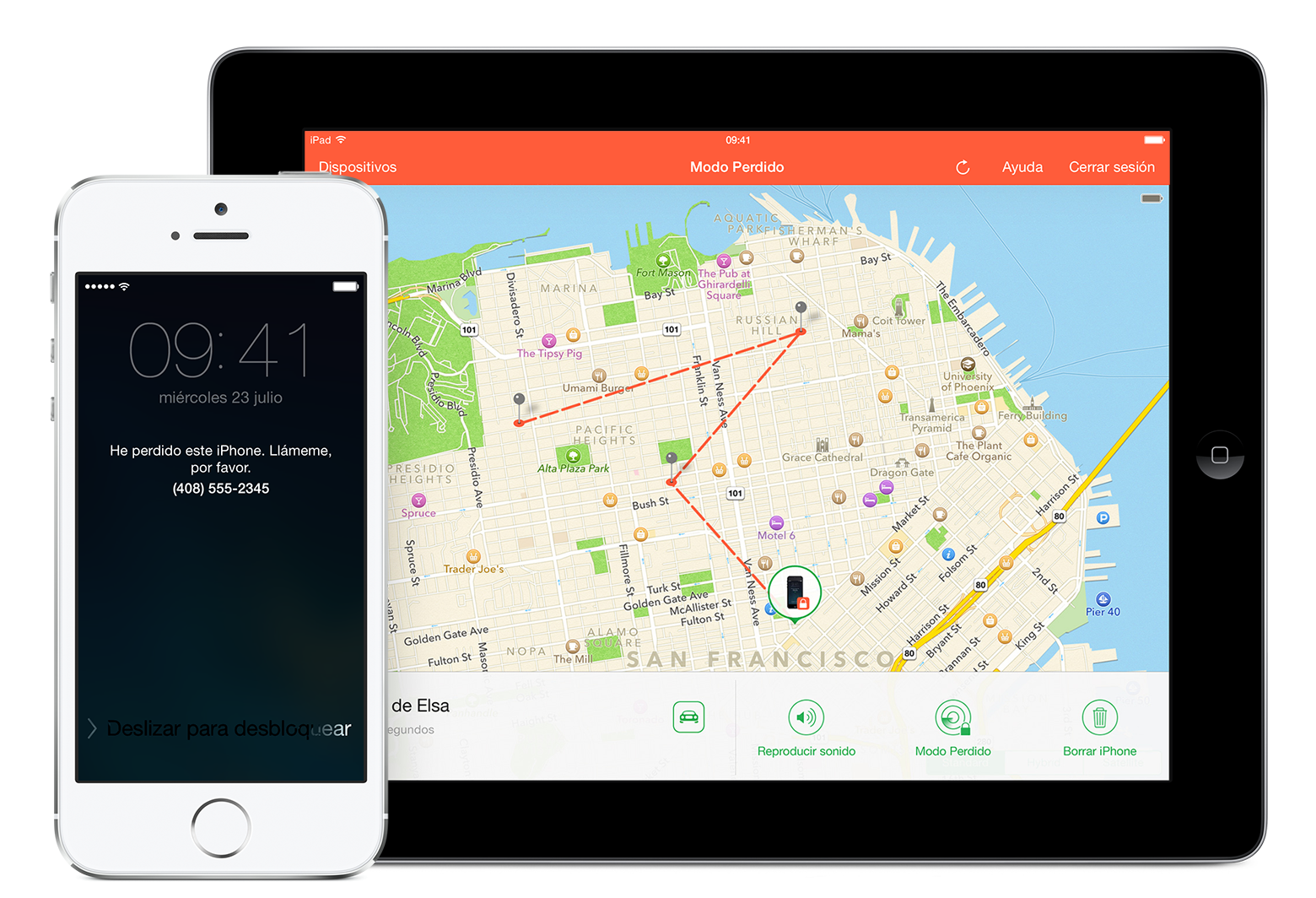Aquí te enseñamos algunas funciones para sacarle provecho a Google Chrome:

Extensiones y aplicaciones
Desde la tienda de Chrome tienes acceso a todo el catálogo de aplicaciones y extensiones para Google Chrome. Para aprovechar al máximo Google Chrome debes buscar de acuerdo a tus necesidades aquellas extensiones y aplicaciones que mejor te funcionen como herramientas de productividad.Todas las extensiones que descargues podrás verlas al lado derecho de la barra de URL, y el acceso a las aplicaciones es mediante un clic en el primer elemento de la barra de marcadores, “Aplicaciones”.
Lanzador de aplicaciones
El lanzador o selector de aplicaciones de Chrome se autoinstala la primera vez que instalas una aplicación. De cualquier manera, si no lo has hecho, puedes instalarlo desde la página oficial de Google.
Desde él puedes acceder a las aplicaciones instaladas y anclarlas al menú de inicio o a la barra de tareas. Esta última es mi característica favorita de todo el navegador, ya que hay muchos servicios disponibles como aplicaciones web de Chrome y no como programas o aplicaciones de Windows.
Para anclar las aplicaciones de Google a la barra de tareas o crear un acceso directo de las mismas en el escritorio, debes hacer clic derecho sobre la aplicación, seleccionar la opción Crear accesos directos y elegir la opción que prefieras.
Además de lo antes mencionado, con la barra de aplicaciones puedes hacer búsquedas, cálculos matemáticos, conversiones de unidades y acceder a la configuración de Chrome.

Sincronización en todos tus dispositivos
Opera y Mozilla Firefox son navegadores que también están presentes en múltiples plataformas. Y cada uno de ellos dispone de un método para sincronizar tus pestañas y marcadores en todos tus dispositivos. Pero, no nos engañemos, nadie lo hace como Google.
Y es que, con tu cuenta de Google puedes acceder no solo a tu historial, marcadores y pestañas recientes; sino que también puedes disfrutar de las bondades de los servicios de Google donde sea.
Debo mencionar una vivencia que ilustra y demuestra la utilidad y los beneficios de Google Chrome.Recientemente probé Ubuntu 15.04 Gnome, mi primera distribución de Linux. El primer programa que instalé fue Google Chrome, y desde él pude descargar aplicaciones web, crear accesos directos y utilizar dichas aplicaciones para vitaminar la experiencia en el sistema operativo.
Trucos y utilidades
Hacer búsqueda en un sitio web desde la barra de URL
Gracias a Google Chrome no es necesario que accedas a un sitio web para hacer búsquedas dentro de él. Empieza a escribir la dirección de la página dentro de la que quieres buscar en la barra de direcciones, y si ya la has visitado anteriormente, va a aparecerte el sitio como sugerido.
Típicamente lo que harías es presionar Intro y ya una vez dentro de la página, localizar la barra de búsqueda del sitio web y escribir el tema que te interesa. En cambio, para ahorrarte tiempo, en lugar deIntro, presiona el tabulador, escribe el tema que deseas (tal y como si lo hicieras dentro del sitio web) y seguidamente presiona la tecla Intro y se mostrarán los resultados de lo que buscaste.
Esta es particularmente una de las pequeñas pero gigantes cosas que no he visto implementada en ningún otro navegador, y hace que la balanza se incline, aunque sea un poco más, hacia Google Chrome.
Atajos de teclado
Algunos de los atajos de teclado más útiles en Chrome son los siguientes:
- Ctrl + N: Abre una ventana nueva
- Ctrl + T: Abre una nueva pestaña
- Ctrl + B: Buscar
- Ctrl + L: Destaca la URL
- Ctrl + J: Ver las descargas
- Ctrl + clic en un vínculo: Abre un enlace en una nueva pestaña
- Ctrl + tabulador: Desplázate hacia adelante entre las pestañas
- Fn + F11: Activa la pantalla completa

Más utilidades y herramientas
- Fijar las pestañas: Para ahorrar memoria y espacio, fija aquellas pestañas que por lo general siempre tienes abieras. Para hacerlo haz clic derecho sobre la pestaña y selecciona la opción “Fijar pestaña”.
- Administrador de tareas: Para ver aquellas tareas que están consumiendo más recursos haz clic en el menú de Chrome > Más herramientas > Administrador de tareas.
- Configura el tema de Chrome: Busca entre los temas de Chrome y personaliza la interfaz del navegador a tu gusto.