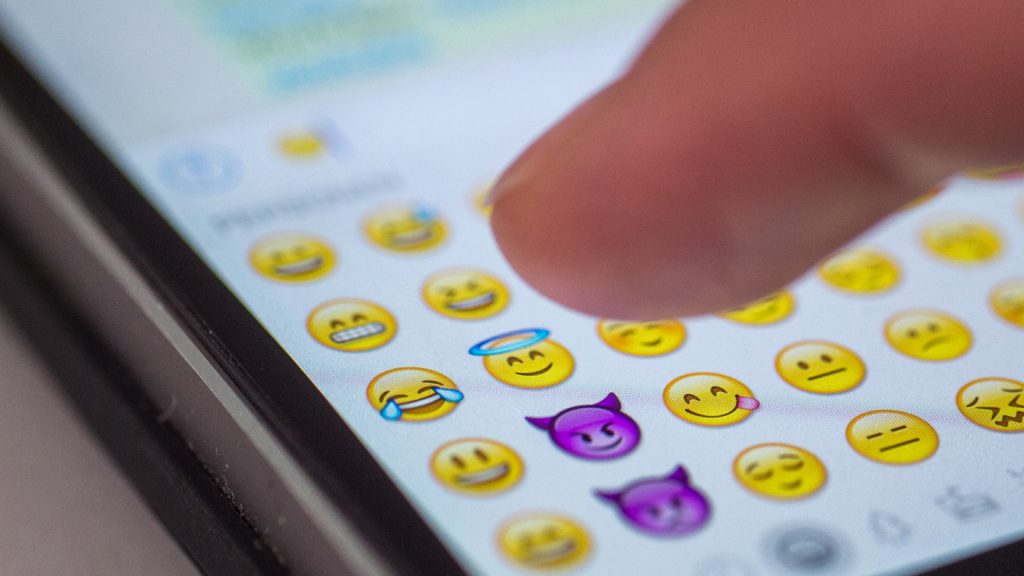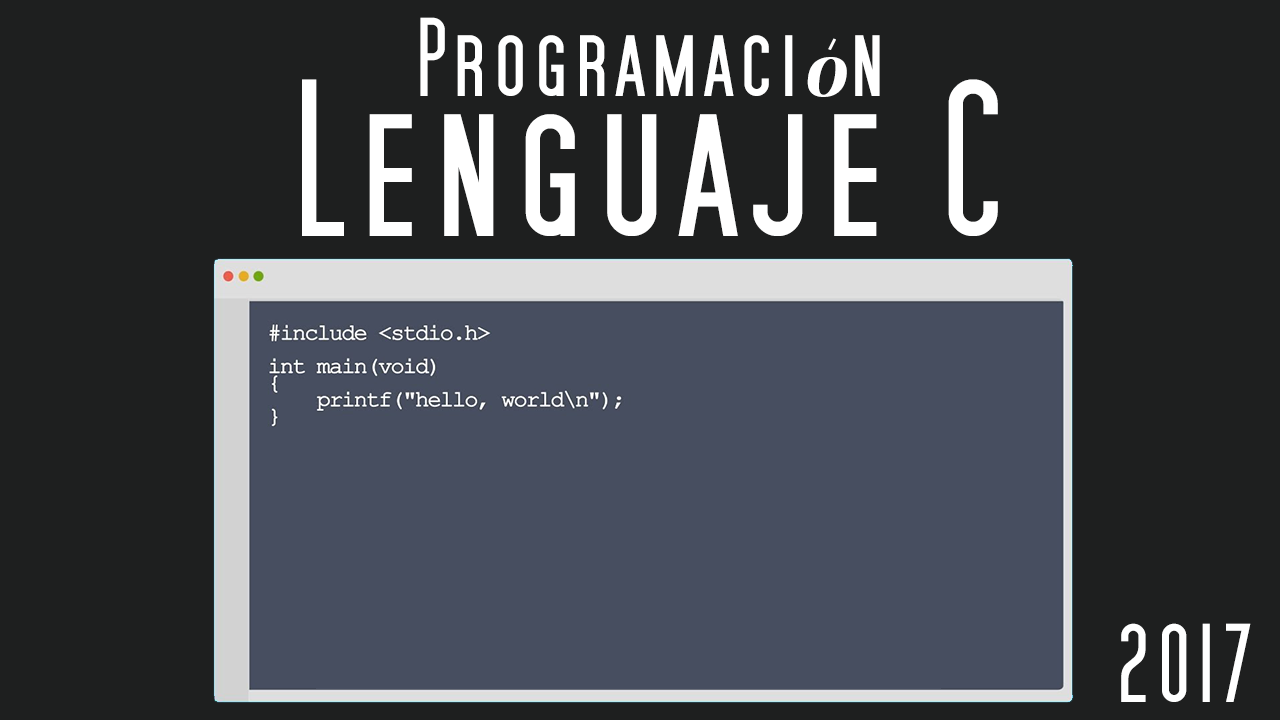Instalación del ambiente de desarrollo Eclipse JEE en la distribución Lubuntu. ¿Como podemos ambientar un equipo de computo con esta excelente herramienta para empezar a desarrollar con Java?
Que es Eclipse JEE
Eclipse JEE es un programa para desarrollar aplicaciones Java con arquitectura JEE, es decir, es un tipo de programa de los llamados Entornos de Desarrollo Integrado (del ingles IDE, Integrated Development Environment). Existen varias versiones de Eclipse para desarrollar en diferentes lenguajes de programacion, de tal manera que hay una versión Eclipse para desarrolladores C/C++ (Eclipse IDE for C/C++ Developers), una versión de Eclipse para desarrolladores PHP (Eclipse for PHP Developers), un eclipse para Testers (Eclipse for Testers), etc.
En este caso nos interesa la versión JEE (Java Enterprise Edition) de Eclipse, la cual trae muchas herramientas para desarrollar Aplicaciones Web Java integradas con JPA, JSF, Maven, etc.
Características del equipo a ambientar
La computadora donde se realizo la prueba que se describe en este pequeño tutorial tiene las siguientes características:
- Sistema Operativo: Lubuntu (basado en Ubuntu 15.10)
- Procesador: Mobile AMD Sempron(tm) 3600+
- Memoria RAM: 1982 MB
- Disco Duro: 160 GB (74.8 libres)
- Arquitectura: 64 bits
Descarga del archivo comprimido
A grandes rasgos los pasos a seguir para tener Eclipse JEE funcionando en nuestro equipo son:
- El primer paso es visitar el sitio web https://www.eclipse.org/downloads/ y elegir la versión JEE de Eclipse así como la arquitectura del equipo:

Elegir un servidor espejo (mirror) desde donde realizar la descarga:


3. Elegir la carpeta local donde se desee instalar Eclipse


Como se observa en este se descargo en la ruta /home/gonzasilve/java/ y el archivo se llama eclipse-jee-mars-1-linux-gtk-x86_64.tar.gz el cual es un archivo comprimido.
Descomprimir y configurar memoria RAM para la JVM
Una vez que tenemos el archivo comprimido de Eclipse JEE, procederemos a realizar algunos ajustes, para establecer la cantidad de memoria RAM que puede consumir Eclipse JEE; esto lo debemos hacer debido a que a veces se queda congelado por falta de memoria. También configuraremos la maquina virtual de java que Eclipse debe utilizar. Descomprime el archivo dando clic derecho y eligiendo la opción Extraer aqui como se observa en la siguiente imagen:

otra forma es ejecutando el siguiente comando en una terminal:
|
1
|
# tar –zxvf /home/gonzasilve/java/eclipse–jee–mars–1–linux–gtk–x86_64.tar.gz
|
No olvides cambiar la ruta /home/gonzasilve/java/ por la ruta donde hayas descargado el archivo comprimido de Eclipse JEE.
Lo que haremos a continuación sera asignar mas memoria para acelerar un poco a Eclipse y evitar cuelgues por falta de RAM. Localiza el archivo/home/gonzasilve/java/eclipse/eclipse.ini y abrelo con ayuda de algun editor de texto como gedit, vim o nano, el contenido debe parecerse a lo siguiente:
|
1
2
3
4
5
6
7
8
9
10
11
12
13
14
15
16
17
18
19
20
|
–startup
plugins/org.eclipse.equinox.launcher_1.3.100.v20150511–1540.jar
—launcher.library
plugins/org.eclipse.equinox.launcher.gtk.linux.x86_64_1.1.300.v20150602–1417
–product
org.eclipse.epp.package.jee.product
—launcher.defaultAction
openFile
–showsplash
org.eclipse.platform
—launcher.XXMaxPermSize
256m
—launcher.defaultAction
openFile
—launcher.appendVmargs
–vmargs
–Dosgi.requiredJavaVersion=1.7
–XX:MaxPermSize=256m
–Xms256m
–Xmx1024m
|
Y cambia el contenido por lo siguiente:
|
1
2
3
4
5
6
7
8
9
10
11
12
13
14
15
16
17
18
19
20
21
22
|
–startup
plugins/org.eclipse.equinox.launcher_1.3.100.v20150511–1540.jar
—launcher.library
plugins/org.eclipse.equinox.launcher.gtk.linux.x86_64_1.1.300.v20150602–1417
–product
org.eclipse.epp.package.jee.product
—launcher.defaultAction
openFile
–showsplash
org.eclipse.platform
—launcher.XXMaxPermSize
512m
—launcher.defaultAction
openFile
–vm
/usr/local/jdk1.7.0_79/bin/java
—launcher.appendVmargs
–vmargs
–Dosgi.requiredJavaVersion=1.7
–XX:MaxPermSize=512m
–Xms512m
–Xmx1536m
|
Observa como he cambiado algunas lineas para asignar mas memoria RAM y ademas, agregue dos lineas mas en las cuales indico la Maquina Virtual de Java (vm, Virtual Marchine) que se debe utilizar (esto es opcional).
Te esperamos en la segunda parte del artículo en donde continuaremos con la instalación de ambientación Eclipse JEE en Lubuntu .