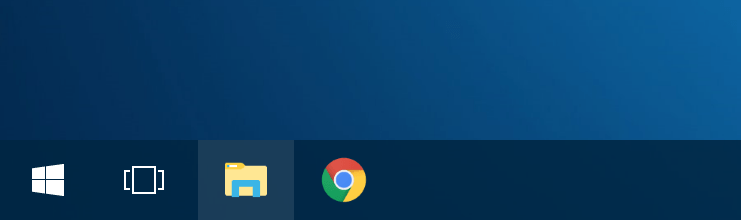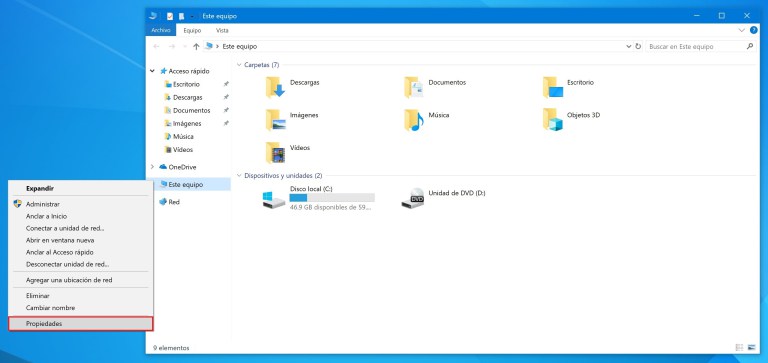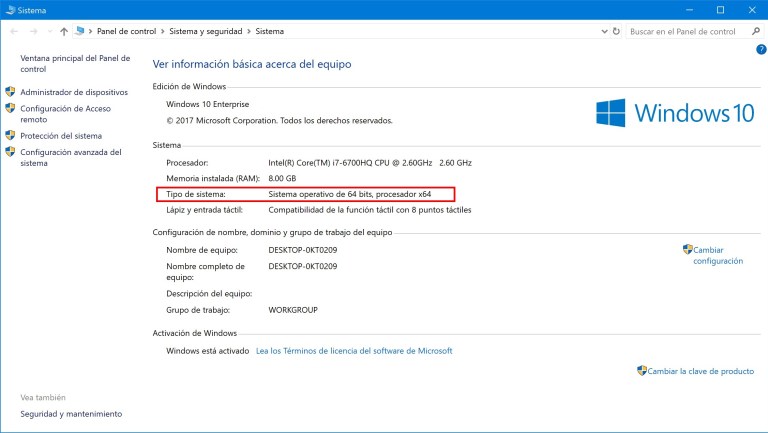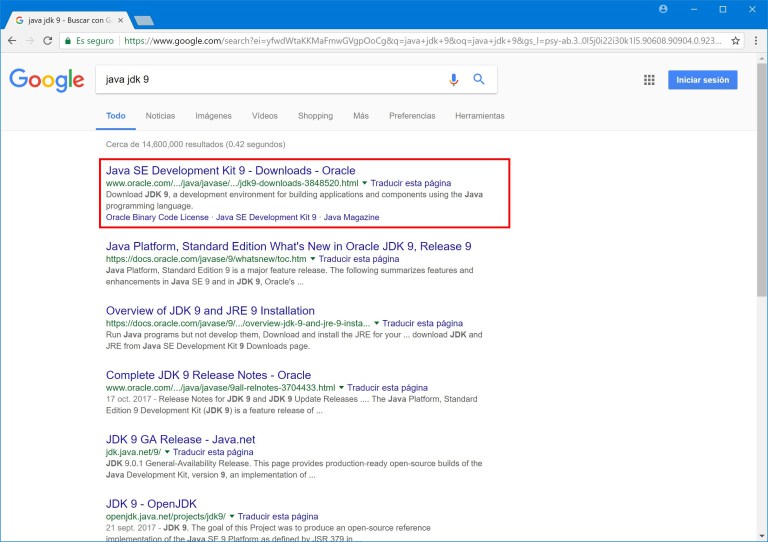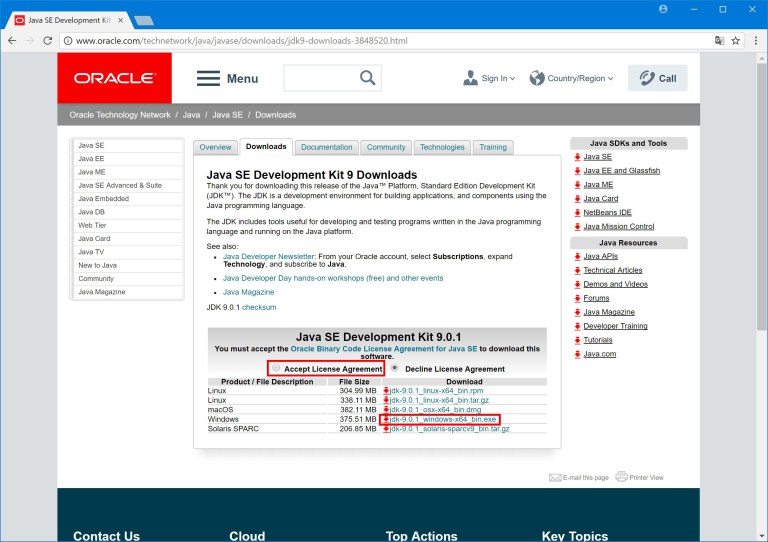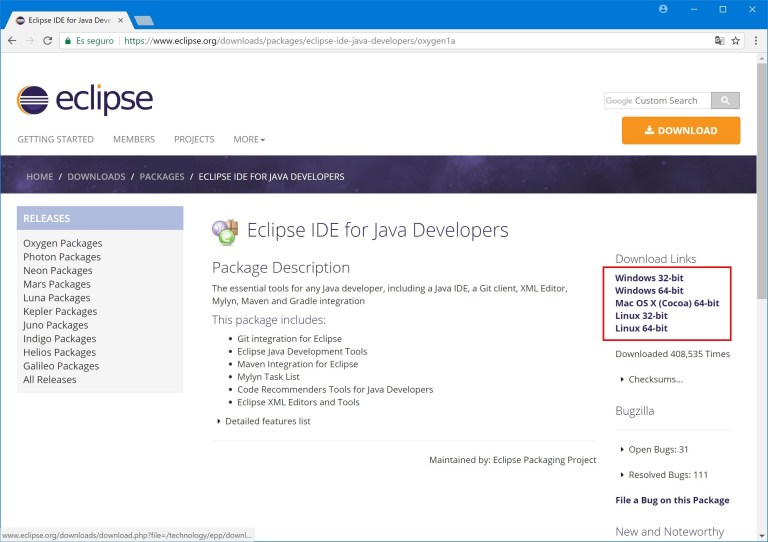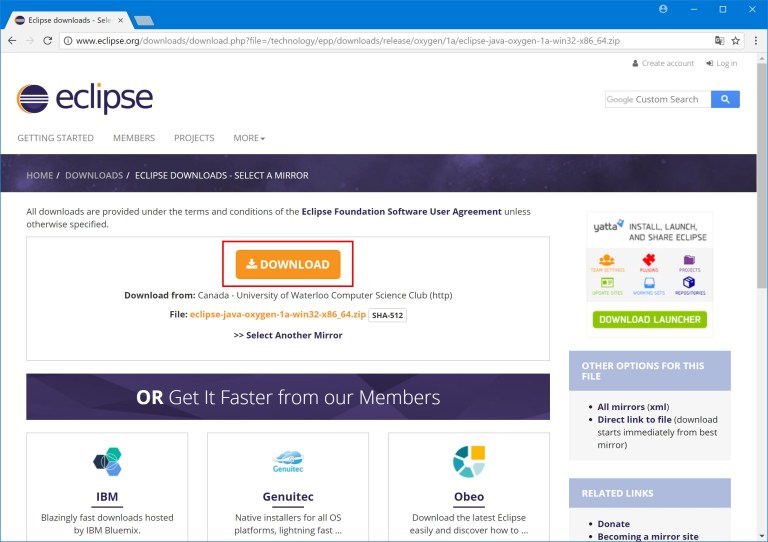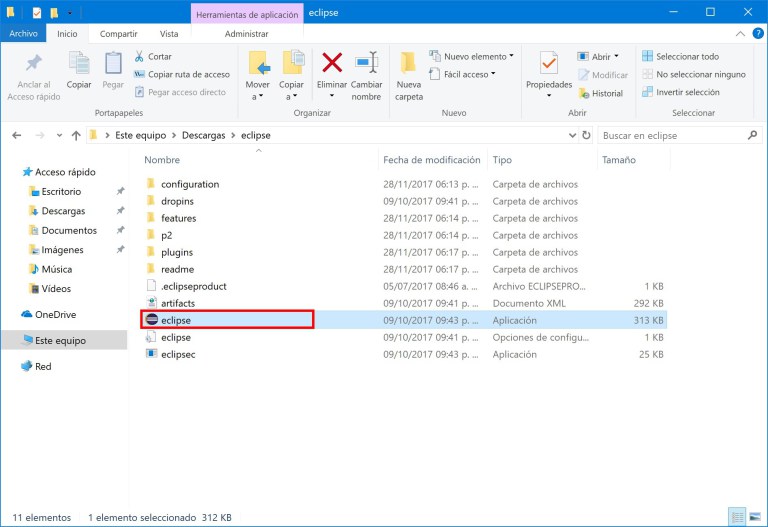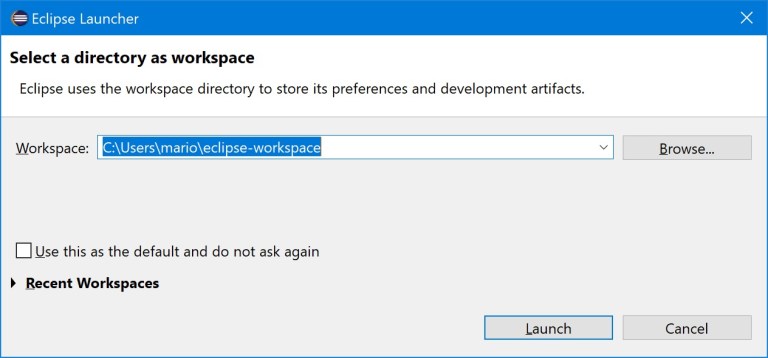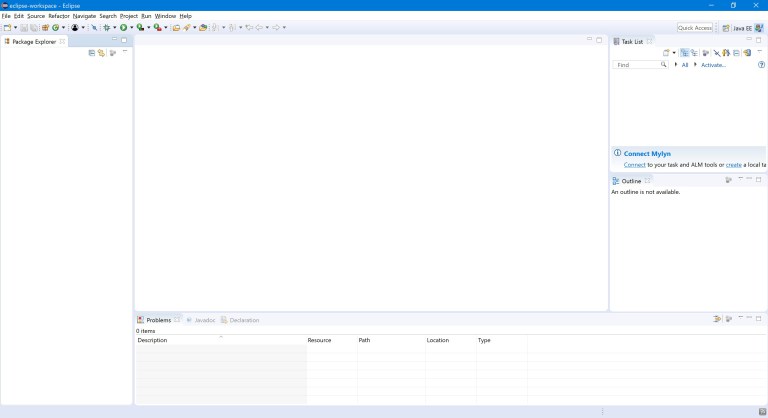Programando en Java
El primer componente que necesitamos instalar es llamado el JDK de Java. JDK significa Java Development Kit, o el Equipo de Desarrollo de Java. Al instalar el JDK de Java, se instalan bibliotecas y el compilador de Java necesarios para poder convertir nuestro código fuente de Java a un programa ejecutable. Adicionalmente, también se instala lo que es llamado el “Java Virtual Machine” (JVM), o la Machina Virtual de Java. Este entorno es el que se encarga de correr los programas de Java ya que sean compilados.
Java es un lenguaje que es un poco distinto a muchos otros lenguajes compilados. En vez de compilar nuestro código fuente a instrucciones binarias, el compilador de Java lo convierte a un formato intermediario llamado “bytecode”. Este formato también sería difícil de entender a primera vista, pero no imposible. Se convierte código que parece al siguiente:
- int f() {
- int a, b, c;
- …
- c = a + b + 1;
- …
- }
A algo que parece al siguiente:
- int f();
- iload a
- iload b
- iconst 1
- iadd
- iadd
- istore c
De ahí, el Java Virtual Machine interpreta el resultante bytecode a instrucciones que entiende cada procesador. La idea detrás de crear el entorno del JVM es poder brindar la oportunidad de escribir y compilar programas a un formato que pudiera ser usado en cualquier sistema operativo, como Windows, macOS, o Linux. El JVM se encarga de convertir el bytecode en manera distinta para cada procesador. Con otros lenguajes compilados, se tiene que compilar el código con diferentes bibliotecas antes de poder ejecutar un programa en sistemas operativos distintos. Este aspecto que Java nos ofrece se llama “portabilidad”.
¿Windows de 32 o 64 bits?
Antes de empezar a instalar programas, vas a necesitar saber si tu equipo está ejecutando una versión de Windows de 32 o 64 bits. Para hacer esto, comienzas abriendo una instancia de File Explorer al encontrar el icono de la carpeta amarilla en Windows.
Después de abrir File Explorer, haz clic derecho sobre el icono llamado “Mi equipo” y selecciona “Propiedades”.
Se abrirá una pantalla con información sobre el sistema que estas usando. El tipo de sistema se puede encontrar mostrando si el sistema operativo es de 32 o 64 bits. Hoy en día, la mayoría de los sistemas que existen usan la versión de 64 bits, pero sistemas de 32 bits siguen recibiendo soporte. Esto va a ser importante cuando empecemos a buscar las aplicaciones que instalaremos en los siguientes pasos.
¡Siguiendo adelante con Java!
Ya que entendemos un poco sobre como Java es diferente a otros lenguajes, empecemos por encontrar el JDK de Java. Una simple búsqueda en Google nos ayudará a encontrarlo. En este momento, la versión más reciente es Java JDK 9 así que las opciones que vayas a encontrar pueden ser distintas.
La empresa Oracle se encarga en mantener y distribuir el equipo de desarrollo de Java, así que el primer resultado que provenga de Oracle será el más apropiado. En diferentes versiones de Java se ofrecen ambas versiones de Windows, 32 o 64 bits. Acepta el acuerdo de licencia y escoge la versión de tu sistema.
Después de descargar el JDK de Java, encuentra el archivo y haz doble clic para instalarlo. Sigue con todas las opciones de defecto y espera a que todo sea instalado.
¡Siguiendo con Eclipse!
Eclipse es un Entorno de Desarrollo Integrado (IDE) popular en el desarrollo de programas en Java. Un IDE nos ayuda al analizar la sintaxis en el código fuente antes de poder compilar el programa. La alternativa seria escribir el código fuente usando un procesador de texto como Notepad++, tratar de compilar el código y descifrar la razón por la que el código no compila como esperábamos. No estoy diciendo que esta es una técnica mala, al contrario podría ser muy informativo y buena experiencia. Sin embargo, siempre le recomendaría a cualquier principiante que empiece a desarrollar usando un IDE y después intentar diferentes métodos. Eclipse se encarga de crear una interface gráfica en donde se puede compilar un programa con un clic e inmediatamente poder ver el texto de salida del programa.
Igualmente, empecemos al hacer una búsqueda en Google por “eclipse ide”. Usualmente, la primera opción es la que queremos, la que nos dirige directamente a las opciones de descarga de las diferentes versiones de Eclipse. La versión que queremos es “Java IDE”, no “Java EE”. Esta es una opción para desarrollar aplicaciones más avanzadas o empresariales. Después sigue al encontrar la versión de Windows que tu sistema este ejecutando.
Haz clic en “Download” para descargar el archivo zip y espera a que se acomplete la descarga.
En cuanto termine, haz clic derecho en el archivo y escoge “Extraer todo…”. Esto va a crear una carpeta con los archivos de Eclipse. El archivo que tiene el icono con el círculo púrpura es el que abre Eclipse.
Al cargar la aplicación, se abrirá una ventana de dialogo para preguntar tu localización preferida para tu espacio de trabajo, o “workspace”. Esta ubicación es la ubicación de defecto en donde Eclipse creará nuevos archivos y nuevos proyectos. Si no tienes una lugar en mente, continua al hacer clic en “Launch”.
Finalmente, serás bienvenido por un programa que se parece a la siguiente imagen. Este es el entorno de desarrollo de Eclipse.
¡Muchas felicidades! Ahora estás listo para comenzar tus proyectos en Java. La siguiente entrada toma este entorno y crea un programa “¡Hola Mundo!” para verificar que la instalación fue hecha exitosamente.
Te esperamos en los próximos artículos en donde hablaremos mas acerca de estos temas que hoy en día son de importancia e interés en el mundo de la tecnología.